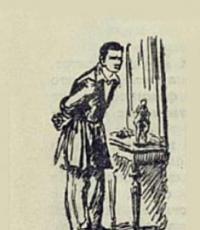Русская раскладка на макбуке. Как переключать язык (раскладку) на MacBook
Переход на Мак связан с изменением многих пользовательских привычек. Другой стиль управления сначала немного сбивает с толку. Как на МакБуке переключить язык – тоже приходится разбираться. Привычные сочетания не работают, а в справке описано все что угодно, кроме смены раскладки.
Язык системы выбирается пользователем на этапе первичной настройки. Там же указывается и предпочтительная раскладка клавиатуры. Изменить эти параметры в работающей ОС можно в любой момент.
- В строке меню нажимаем на значок раскладки. Выбираем отмеченный пункт.

- Если значок языка не отображается (а такое может быть при неправильной настройке), нажимаем на логотип яблока в левом верхнем углу этой же панели. Открываем меню настроек, использовав обозначенный рамкой пункт.

- Во втором ряду ищем отмеченную иконку.

- Переходим к обозначенному на скриншоте разделу настроек. Если у нас все получилось с первого шага, то именно он откроется по умолчанию. Причина, по которой в верхней панели не отображается статус переключения языков, указана рамкой. В этом пункте обязательно должна быть проставлена галочка. В нашем случае в системе установлено два источника ввода: русский и английский. Чтобы добавить или удалить язык, используем указанные стрелкой символы «+» и «-».

- В открывшемся окне установленные раскладки показаны сверху и отделены горизонтальной чертой от доступных. Чтобы поставить дополнительную, выбираем ее в указанном стрелкой списке. Для многих языков доступно несколько раскладок. По умолчанию на МакБук используется та, что не содержит дополнительных уточнений в названии. На скриншоте это будет Болгарская. Определившись, нажимаем подсвеченную синим кнопку «Добавить».

Знаки препинания
Еще одной «проблемой», с которой сталкиваются пользователи, является непривычное расположение знаков препинания в русской раскладке. Разработчики Mac разместили точку и запятую в верхнем цифровом ряду. Большинство адаптируется быстро, но для некоторых это настоящая проблема.
Самый популярный метод возвращения на привычное место знаков препинания заключается в установке другой раскладки. Чтобы поменять ее, отправляемся в выше рассмотренный раздел «Источники ввода». Выбираем «Русская – ПК» и добавляем в общий список.

Рассмотрим внимательнее полученный результат. Как видим на скриншоте, за буквой Ю у нас появилась желанная точка, а Ё переехала на другое место. На первый взгляд кажется, что проблема ОС с вводом символов решена.

Если все сводилось к вводу точки, можете себя поздравить. На скриншоте внизу видно, как выглядят обе раскладки, если переключить их на верхний регистр. Первая – стандартная для Mac, а вторая – ПК. Обозначенная группа символов существенно отличается. Если такое положение вещей устраивает, смело удаляйте установленную по умолчанию схему.

Альтернативный вариант
В macOS Sierra появилась возможность вводить точку двойным пробелом. В настройках клавиатуры переходим в раздел «Текст». Отмечаем галочкой пункт, указанный на скриншоте стрелкой. Теперь можно завершить предложение дважды нажимая на клавишу Пробел . Поскольку настройка – системная, этот способ будет в любом приложении, поддерживающем ввод текста.

Горячие клавиши
Если к радикальной смене раскладки вы не готовы напоследок приведем еще один метод. При его использовании ничего менять в настройках не придется. Точка и запятая находятся на клавиатуре MacBook на клавишах Ю и Б , но работают только для английского языка. Однако, если одновременно нажать Control + Option , их можно использовать при наборе текста на русском языке.
Переключение языка
Традиционно в macOS использовалось сочетание клавиш Command +Пробел для изменения источника ввода. В версии Sierra его заменили на Control + Пробел . Прежняя комбинация теперь используется для вызова внутреннего поиска Spotlight. При удержании в течении нескольких секунд запустится голосовой ассистент Siri.
- Если мы хотим сменить сочетание для выбора текущей раскладки, отправляемся в раздел, указанный на скриншоте. Выбираем в области навигации группу «Источники ввода». Меняем клавиатурную комбинацию.

- Система сразу же выдаст нам символы предупреждения. В области навигации их появится два, указывая на группу настроек, в которой появилось наложение.

- Переходим в группу Spotlight, чтобы и здесь изменить используемое сочетание. Завершив работу, нажимаем на иконку, отмеченную цифрой «3», чтобы выйти в главное меню.

- Находим ярлык Siri и открываем ее параметры.

- Отмеченное стрелкой меню отвечает за использование горячих клавиш вызова.

- Здесь нам надо выбрать любой вариант из двух отмеченных рамкой. Главное – чтобы он не совпадал с комбинацией, назначенной переключать раскладки.

Заключение
Используя описанные методы, вы можете самостоятельно настроить переключение языка в macOS и решить проблему с вводом знаков препинания.
Видеоинструкция
Размещенный ниже видеоролик поможет лучше разобраться в нюансах выполняемых операций.
Большинство русскоязычных владельцев компьютеров Mac пользуются двумя языками при работе - русским и английским, один из которых является основным системным (все меню, окна и так далее отображаются на этом языке). Одним из первых вопросов Mac-новичка является: «Как переключать язык на клавиатуре Mac «. В этом материале мы расскажем, как переключать, добавлять и изменять системные языки на компьютерах Apple.
Вконтакте
Как добавить новый язык в macOS?
1 . Откройте меню → Системные настройки…

2 . Перейдите в раздел «Язык и регион ».

3 . В нижней части левого бокового меню с языками нажмите на плюсик («+ »).

4 . Выберите из списка интересующий вас язык и нажмите кнопку «добавить». При необходимости добавить сразу несколько языков, зажмите и удерживайте клавишу Command (⌘) .

5 . Появится сообщение с просьбой выбрать основной язык, который будет системным. То есть все диалоговые окна и прочие элементы интерфейса macOS будут на выбранном языке. Для того, чтобы применить новый язык в качестве системного, потребуется перезагрузка Mac.

Как поменять язык на Mac
Переключение языка на Mac можно осуществлять минимум тремя способами:
1 . Нажав на флажок в строке меню.


2 . Используя сочетания клавиш на клавиатуре Ctrl + Пробел или Command (⌘) + Пробел .
3 . Самый удобный способ переключения изыка — использование приложения , которое позволяет автоматически изменять раскладку клавиатуры на Mac.

Вам вообще не придется никогда изменять раскладку — программа все сделает за вас. Например, если был установлен английский язык и вы начали писать слово ghbdtn, то после нажатия на пробел набранное слово автоматически превратится в «привет», а последующие слова уже будут набираться по-русски и наоборот. Очень удобно.

Многие интересуются тем, как установить несколько языков клавиатуры, доступных в одно и то же время на Mac OS X. Модуль «Язык теста» позволяет изменять язык в меню и подсказках, а также настраивать символы подстановки для дат, единиц изменения, времени и других обозначений, которые используются в конкретной стране. Не знаете, как переключить язык на "Макбуке" для набора текстов? Благодаря этому модулю вы можете также загрузить альтернативную английскую или даже сделать различные вариации на
Работа с модулем
Сначала нажмите на иконку System Preference или щелкните по значку Apple в левом верхнем углу, а затем нажмите кнопку «Системные настройки». После этого - «Вид» - «Язык и текст».
Выберите из списка языки, которые вы хотите сделать доступными для раскладки клавиатуры. Говоря о том, как менять язык на "Макбуке", следует отметить, что можно выбрать несколько вариантов для последующего использования. Если вы устанавливаете несколько пунктов, нажмите кнопку «Показать меню входного сигнала в строке меню», чтобы сделать все выбранные варианты доступными при нажатии на значок флажка в строке меню, расположенной в верхней части экрана. Например, если на данный момент отображается вы можете нажать на него и выбрать другой язык клавиатуры из выпадающего меню.

Если вы хотите, чтобы клавиатура в иностранной раскладке была доступна постоянно, зайдите в «Системные настройки» и нажмите кнопку «Учетные записи», после чего выберите «Параметры входа». Выполните нажатие кнопки Lock и введите свой пароль во а затем выберите «Показать меню входного сигнала в окне входа». Когда вы выйдите из системы и снова войдете в выпадающее меню с выбранными раскладками клавиатуры отобразится на экране рядом с именем учетной записи и полем ввода пароля.

Многие интересуются тем, как переключить язык на "Макбуке", потому как добавление дополнительных вариантов ввода позволяет использовать документы или электронные письма, которые содержат символы, не входящие в стандартную англоязычную клавиатуру. Помните, что Mac OS позволяет пользователям устанавливать дополнительные языки ввода и переключаться между ними во время редактирования документов. Как уже было сказано выше, вы можете добавить альтернативные варианты ввода на ваш Mac из приложения System Preferences. Помимо способа с сохранением настроек, существует простой вариант замены языка, который будет выполнен во время одного рабочего сеанса.
на "Макбуке", добавив новый на время работы?
Откройте меню Apple и нажмите «Системные настройки». Выберите «Язык и текст» из меню «Вид». Перейдите на вкладку «Входные источники» и выберите дополнительные языки ввода, которые вам нужно использовать.
Как переключить язык на "Макбуке" из уже установленных?
Нажмите на флажок в правом верхнем углу экрана. Выберите нужный язык ввода из имеющихся в меню. Закройте его и продолжайте работу. Как можно увидеть, какой-либо не представляет. Вы можете переключать языки по мере необходимости.
Как и любая современная операционная система, Mac OS является мультиязычной. Это значит, что по умолчанию в системе предусмотрена возможность использовать все языки. При первичной настройке компьютера пользователь выбирает, на каком языке будет работать его компьютер под управлением Mac OS. Но в процессе работы может потребоваться изменить язык интерфейса с целью выполнения тех или иных задач. В рамках данной статьи рассмотрим, как сменить язык интерфейса в Mac OS в пару кликов.
Оглавление:Какие языки доступны в Mac OS
Компания Apple продает свои устройства практически во всем мире. Чтобы собрать максимальную аудиторию пользователей, корпорация из Купертино старается максимально локализовывать свои сервисы и операционные системы. Интерфейс операционной системы Mac OS доступен на десятках разных языков, практически на всех современных используемых языка.
Обратите внимание: Среди языков, на которых может работать Mac OS, есть много весьма экзотических, например, тонганский, телугу, якутский, экаджук и многие другие языки доступны в операционной системе.
Как поменять язык интерфейса в Mac OS
Смена языка на Mac OS возможна в любой момент. Не требуется устанавливать дополнительные языки - они все имеются в системе. Все, что необходимо сделать, это выставить нужный язык в настройках компьютера.
Чтобы поменять язык интерфейса в Mac OS необходимо:

После перезагрузки язык интерфейса операционной системы Mac OS изменится на выбранный. При этом важно отметить, что большинство программ, в которых имеется возможность выбора языка, также изменят свой интерфейс на выбранный язык, если он у них поддерживается.
Как изменить язык раскладки клавиатуры в Mac OS
Еще один вопрос, с которым может столкнуться новый пользователь компьютера от Apple, это смена раскладки клавиатуры. Пользователи Windows привыкли, что для смены раскладки нужно нажать сочетание клавиш Alt+Shift, либо Ctrl+Shift (в Windows 10 также можно использовать комбинацию Windows+Пробел). Но ни один из этих вариантов не позволяет поменять раскладку клавиатуры на Mac.
Чтобы изменить раскладку клавиатуры в Mac OS, нужно нажать сочетание клавиш Control+Пробел (или Command+Пробел, в зависимости от версии компьютера).
Данные комбинации клавиш установлены по умолчанию для смены языка на всех компьютерах с операционной системой Mac OS. При этом у пользователя есть возможность сменить текущую комбинацию:

Установив необходимое сочетание клавиш, можно закрыть настройки.
Вопросы переключения языка на клавиатуре Mac возникают у пользователей, которые привыкли работать с клавиатурой PC. В большинстве случаев следует запомнить новые комбинации клавиш, но есть и другие варианты.
Используйте для смены языка конкретного приложения «Системные настройки». Запустите утилиту и найдите «Язык и текст». Перейдите в раздел «Язык». Изучите модуль и определите возможность переключения рабочего языка приложения на требуемый. Первым в списке находится преимущественный язык, который использует по умолчанию ваше приложение. Закройте ваше приложение. Найдите в списке языков желаемый и поставьте первым в списке. Запустите вновь приложение и проконтролируйте результат манипуляций. Повторите п.1 и верните язык в первоначальное положение. Если этого не сделать, то на всех программах компьютера поменяется рабочий язык.





Для смены рабочих языков можно установить на компьютер специальные программы, которые, кроме основного назначения, выполняют и вспомогательные функции. К таким программам относится, например, language switcher.