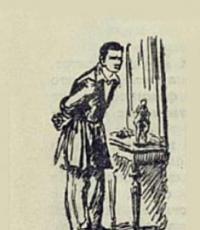Общая химия хомченко гдз. Сборник задач и упражнений по химии для средней школы
Инструкция
Настройки вида папок в Windows 7 большей частью скрыты от пользователя. Стандартно можно лишь открыть папку и при помощи ползунка в правой верхней части окна настроить отображение по принципу: иконки большие или маленькие, плитка, список, таблица. Иногда эти настройки запоминаются для некоторых папок, но чаще всего при каждом открытии приходится настраивать заново.
Откройте любую папку через «Мой компьютер» или любым другим способом. Главное, чтобы у вас была открыта хотя бы одна папка. Затем нажмите на клавиатуре кнопку Alt. Когда нажмете, под адресной строкой в верхней части окна папки появится привычная по старым версиям Windows полоска меню Файл/Правка/Вид/Сервис/Справка. Отпустите Alt и выберите из меню «Вид» подходящие вам параметры папки. Вы можете настроить принцип группирования каталогов, например по имени, размеру, или дате создания.
Когда настроите все, что вам нужно, выберите пункт меню «Сервис» и в нем подменю «Параметры папок». Откроется окно настроек с тремя закладками: «Общие», «Вид» и «Поиск».
Активируйте закладку «Вид», нажав на ней кнопкой мыши. Вы увидите две части окна настроек: «Представление папок» и «Дополнительные параметры».
Нажмите кнопку «Применить к папкам» в верхней части окна, чтобы все папки выводились с теми настройками, которые вы выставили. Если вы передумали, просто нажмите кнопку «Отмена» и перенастройте вид каталогов.
Также в разделе дополнительных параметров отметьте галочкой нужные пункты. Например, если вы не хотите нажимать Alt для вызова меню папок, проставьте отметку напротив пункта «Всегда отображать меню». Еще одна удобная возможность этого меню - кнопка «Восстановить умолчания». Очень полезна в тех случаях, когда по каким-то причинам настройки не применились, или выставлены неправильно. Вместо долгих поисков причины, просто сбросьте все параметры к исходному состоянию, а потом меняйте их по вашему вкусу.
Видео по теме
Источники:
- как поменять тему на 7
Если на рабочем столе вашего компьютера все банально и уже не радует взгляд – нужно что-то менять. Можно изменить заставку, можно изменить картинку самого рабочего стола, а можно сменить вид папки. Причем не одной, а сразу нескольких или даже всех. Тогда постоянная новизна и красочное оформление рабочего стола поднимут настроение не только на работе, но и в домашней обстановке. А сменить вид папки можно бувально в несколько простых действий.
Вам понадобится
- Пошаговое следование интструкции
- Терпение
- Внимание
Инструкция
Активируем фрагмент вызванного меню. Пред нами предстает окно, в котором отображены все об этой папке: когда она была создана, сколько в ней содержится информации, сколько
Продолжаю свою серию статей о внешнем виде ОС Windows. На этот раз я расскажу о настройке вида окон, их границах, шрифтах и размерах.
Существует много настроек для изменения оформления окон Windows. Возможно, не всех пользователей устраивает стандартный вид окна, шрифт или граница. Или просто хочется покопаться в настройках внешнего вида системы.
В Windows есть возможность смены тем оформления. Для этого достаточно щелкнуть правой кнопкой мыши по пустому месту рабочего стола и выбрать Персонализация. В этом меню предоставлен выбор различных тем оформления, смена цвета окон, включение-выключение .
 Темы
Темы
Для расширения стандартного списка тем можно загрузить любые понравившиеся темы оформления из интернета, но большинство таких тем не имеют цифровой подписи, поэтому, чтобы их установить, потребуются некоторые манипуляции. Об этом я расскажу в следующих статьях.
 Цвет окон
Цвет окон
Нажав на кнопку Цвет окон вы сможете настроить цветовую схему окон. Можно выбрать готовые шаблоны и настроить набор цветов вручную. Также, в этом окне можно включать и выключать прозрачность.
В меню Дополнительные параметры оформления находится огромный набор функций для настройки окон.
 Внешний вид окон
Внешний вид окон
Сейчас мы рассмотрим только некоторые пункты из этих настроек.
Полоса прокрутки — ширина ползунка прокрутки, который находится справа каждого окна
Как она выглядит:
Окно — настройка цвета окна и текста внутри окна.
 Изменение цвета текста внутри окна
Изменение цвета текста внутри окна
Обрамление — изменение размера рамки вокруг окон.
 Маленькая рамка
Маленькая рамка
 Большая рамка
Большая рамка
Кнопки управления окном — размер кнопок «закрыть», «свернуть» и «полноэкранный и оконный режим»
Пример изменения:


Интервал между значками (горизонтальный, вертикальный) — расстояние между ярлыками на рабочем столе.
 Интервал между значками
Интервал между значками
Значок — изменение шрифта под значками и внутри окон. Возможность выбора любого шрифта из списка и указание более подходящего размера шрифта. Если имена не полностью отображаются, то следует обратиться к предыдущему пункту и изменить размер шрифта на более меньший.
 Изменение шрифта
Изменение шрифта
Выделенный пункт меню — цвет курсора при выделении нескольких файлов, а также один выделенный элемент.