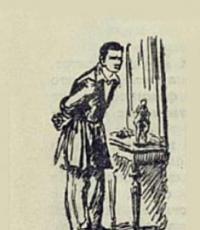Названия викингов. Легенда викингов
Наверное, все сталкивались с тем, что забывали пароль от WiFi сети к которой раньше подключались. Прочитав эту статью, для вас это больше не будет проблемой. Поскольку здесь мы собрали все возможные способы восстановления забытых паролей.
Как посмотреть забытый пароль от WiFi в настройках системы
Если вы забыли пароль от WiFi, то вы всегда можете посмотреть сохраненные пароли на компьютере. По умолчанию, Windows сохраняет пароли ко всем WiFi сетям, к которым подключается. Поэтому вполне вероятно, что нужный вам пароль будет хранится в настройках системы и вы сможете его оттуда извлечь.
Для того чтобы посмотреть забытый пароль от WiFi в настройках системы вам необходимо открыть «Центр управления сетями и общим доступом». Проще всего это сделать с помощью иконки WiFi на панели задач. Кликните по ней правой кнопкой мышки и выберите пункт «Центр управления сетями и общим доступом».
Также вы можете открыть «Центр управления сетями и общим доступом» через «Панель управления». Для этого откройте «Панель управления», а потом перейдите в раздел «Просмотр состояния сети и задач».

После открытия «Центра управления сетями и общим доступом» вам необходимо нужно открыть раздел «Управление беспроводными сетями», ссылка на который находится в левом боковом меню.

После этого перед вами должен появиться список сетей WiFi к которым вы подключались. Для того чтобы посмотреть забытый пароль от WiFi вам необходимо кликнуть правой кнопкой мышки по нужной сети и открыть «Свойства».

Теперь перед вами должно открыться окно «Свойства беспроводной сети». В этом окне нужно перейти на вкладку «Безопасность» и установить галочку напротив функции «Отображать вводимые знаки». После этого в текстовом поле «Ключ безопасности сети» появится забытый вами пароль от вай фай.

Довольно часто пользователи сталкиваются с тем, что у них в «Центре управления сетями и общим доступом» отсутствует ссылка на «Управление беспроводными сетями». Если у вас такая же ситуация, то вы можете посмотреть забытый пароль от Wi-Fi другим способом.
Кликните по иконке Wi-Fi сети на панели задач. В открывшемся окне найдите нужную вам Wi-Fi сеть, кликните по ней правой кнопкой мышки и откройте ее свойства. После этого вы сможете посмотреть забытый пароль так, как это описано выше.

Единственный минус, данный способ работает только тогда, когда вы находитесь в радиусе покрытия Wi-Fi сети, пароль от которой вы хотите узнать.
Как узнать забытый пароль от WiFi с помощью программы WirelessKeyView
Если описанный выше способ восстановления забытых паролей вам по каким-то причинам не подошел, то вы можете попробовать воспользоваться программой WirelessKeyView.
Основное предназначение программы – это просмотр сохраненных паролей от WiFi. Разработчики программы заявляют, что программа работает со всеми версиями Windows, начиная с Windows XP. При этом программа является полностью бесплатной, и вы можете .
Для того чтобы узнать забытый пароль от WiFi, просто запустите данную программу на своем компьютере с правами администратора. После этого программа отобразит список WiFi сетей, информация о которых сохранена на компьютере. Пароль от WiFi сети можно будет посмотреть в колонке «Key (Ascii)».

При необходимости вы можете скопировать пароль. Для этого кликните по нужной WiFi сети правой кнопкой мышки и выберите пункт «Copy Key (Ascii)».

Как посмотреть забытый пароль на роутере
Если у вас есть доступ к настройкам роутера, то вы можете посмотреть пароль через роутер. Для этого откройте любой браузер и введите в адресную строку .


В результате вы должны попасть в веб-интерфейс роутера. Здесь вам нужно найдите раздел с настройками вай фай сети. В этом разделе вы сможете посмотреть забытый пароль.
Как восстановить забытый пароль с помощью Android устройства
Еще один способ восстановления забытого пароля это Android смартфон или планшет. Данный способ можно использовать если на Android устройстве остался сохраненный пароль и у вас есть ROOT права.
Для восстановления забытого пароля просто скачайте и запустите . Данное приложение отобразит информацию о всех Wi-Fi сетях, к которым когда-либо подключалось Android устройство.

Также вы можете посмотреть информацию о сохраненных Wi-Fi сетях вручную. Для этого откройте файл «wpa_supplicant.conf», который находится в папке «data/misc/wifi».

Если открыть данный файл с помощью любого текстового редактора, то можно получить всю информацию о сохраненных Wi-Fi сетях.
Если вы забыли пароль от своей Wi-Fi сети, не удастся присоединить к ней устройство или настроить подключение на ПК после установки ОС. К счастью, найти забытую комбинацию несложно – это можно осуществить на ПК или другом устройстве, подключенном к искомой сети, или через системные параметры маршрутизатора. Мы подробно расскажем, как узнать пароль от Вайфая, а вы обязательно запишите найденную комбинацию в обычный блокнот.
Если к личному Wi-Fi присоединен любой компьютер, обнаружить пароль будет несложно. Вы можете найти этим методом комбинацию входа в сеть соседа – когда придете в гости и полазаете в системных параметрах ПК.
Как посмотреть пароль на Wi-Fi Windows 10: в системной панели рядом с календарем найдите символ беспроводных сеток, кликом правой клавиши мышки запустите «Центр управления сетями…». Щелкните на наименование искомого подключения. В окошке диалога запускайте «Свойства» вашей сети и перемещайтесь в подраздел «Безопасность». Активируйте отображение для всех введенных символов. Напротив надписи «Код безопасности» вместо черных кружочков покажется ваш код.

Вы нашли пароль от соединения, запишите и употребляйте для дальнейшего подключения.
На ОС Windows 7 и 8
В более старых выпусках Windows алгоритм действий будет немного отличаться. Как на компе с Windows 7, 8: чтобы запустить «Центр управления сетями» активируйте одноименный подпункт в подразделе «Сеть» меню «Пуска» или вызовите его правым кликом указателя на картинке подключений рядом с часами. В ОС Windows 8 искомый подпункт называется «Просмотреть свойства подключения». В левом блоке подменю запускайте подраздел «Управление беспроводными сетями». Выведется список обнаруженных сетей – отмечайте искомую, кликом правой кнопки запустите «Свойства». Открывайте раздел «Безопасность» и подтвердите отображение введенных значков.

Еще один метод, как подключить забытый Wi Fi: нажимайте в панели уведомлений символ беспроводного подключения. В отобразившемся перечне сетей кликайте на нужное название, в подменю кликните на «Свойства». Отобразится знакомое окно, включите отображение введенного пароля. Перепишите символы и впишите их на втором компьютере, он подключится.
С мобильного устройства на ОС Android
Пароль от личного Вайфая легко узнать с мобильного телефона с ОС Андроид, присоединенного к сети. При этом смартфон должен обладать root-доступом, далее есть 2 варианта, как восстановить пароль на Wi-Fi:
- Понадобится менеджер файлов. В нем открываете директорию data/misc/wifi , найдите файлик conf . Появится текстовый перечень сохраненных беспроводных соединений, их пароли будут обозначены в строчке psk .
- Загрузите из магазина Google приложение типа Wifi Password, отображающее коды доступа к присоединенным сетям.

Подобные действия не взламывают подключение, они показывают только когда-то сохраненные в устройстве настройки. Узнать код к сетке соседа таким методом удастся только тогда, если он когда-то сам подключил вас к своему Wi-Fi.
Через маршрутизатор
Если ни одно ваше устройство автоматически не может присоединиться к Wi-Fi, быстро вспомнить пароль поможет роутер. Вы легко разыщите искомую комбинацию в его настройках. Сперва включите маршрутизатор напрямую в компьютер проводом, к сетевой карте портом LAN. На обороте устройства ищите наклейку со сведениями: IP-адрес, логин и пароль. Запустите браузер и перейдите по IP-адресу, впишите после запроса данные входа – запустится панель параметров.
Если наклейка со служебными сведениями отсутствует, попробуйте стандартные для маршрутизаторов параметры:
- Адрес IP: 192.168.1.1 или 192.168.0.1 ;
- логин и пароль: оба раза admin.
Найти IP-адрес можно через функцию командной строки Windows. Запустите ее через раздел «Служебные» меню «Пуск» или введите команду cmd , нажав Win+R. В строку на черном экране впишите ipconfig и кликните на Enter. Адрес будет отображен в поле «Основной шлюз».

Дальнейшие действия, как вспомнить забытый пароль, отличаются в зависимости от компании-производителя маршрутизатора. Поле с искомым кодом будет расположено:
- Tp-Link: разверните Wireless и подпункт Wireless Security, смотрите поле Password.
- Tenda: откройте раздел Wireless settings и папку Wireless Security, строчка
- Linksys: блок «Беспроводная сеть» подраздел «Безопасность», строка «Идентификационная фраза».
- ZyXEL: в нижнем блоке переключитесь в подраздел Wi-Fi по картинке беспроводных сеток, строчка «Ключ сети».
- Asus: в правом блоке «Состояние системы», строчка «Ключ WPA».
Даже если забыл пароль от личного Вай фай, его легко отыскать в системных параметрах роутера. Понадобится запустить панель под администратором – но если вы когда-то поменяли стандартную комбинацию входа admin / admin и забыли установленные значения, то запустить настройки не получится. Тогда остается совершить тотальный сброс параметров маршрутизатора и настраивать его заново, чтобы подключаться с ПК.
Через программу
Какой код доступа прошит в вашем роутере, сможет понять приложение WirelessKeyView . Как взломать пароль Вай фай, оно не знает, зато покажет комбинации входа от любых сетей, к которым комп когда-то присоединялся – а не доступные на текущий момент. Устанавливать программу не требуется, достаточно запустить полученный с сайта разработчика файл.
Учтите, что многие антивирусные программы считают WirelessKeyView трояном или вирусом, из-за получения доступа к системным данным. Однако утилита не предназначена для несанкционированных действий.
Запустите программу, она отобразит список сохраняемых сетей. Отыщите нужную по наименованию в столбце Network Name, код в символьном виде приведен в колонке Key (Ascii).

Чтобы скопировать ключ, нажмите клавишу F8 или кликните на нужную строку, появится всплывающее меню. Из него можно сохранить как один код, так и все значения.
Защита своего подключения
Нахождение забытого пароля – несложная задача. Поэтому всегда защищайте свое подключение длинным и сложным кодом, не забывая записать его на бумаге. Иначе соседи легко поймут, как подключиться к чужому Wi-Fi, и будут пользоваться интернетом за ваш счет. Код подключения должен состоять из цифр и латинских символов, набранных в верхнем и нижнем регистре. Тогда соседский компьютер без разрешения не присоединится к вашему – подбор подобной комбинации займет слишком много времени.
Заключение
Мы разобрались, как узнать забытый пароль от домашнего Wi-Fi, и не рассказали, как узнать пароль от чужого. Не пользуйтесь сетью соседа без разрешения, даже когда случайно отыщите его код в перечне сохраненных сетей.
Эта страничка расскажет как узнать пароль от своего wi-fi тремя разными способами:
1. Как узнать пароль от wifi через компьютер.
2. Как узнать пароль от вайфай через роутер.
3. Как узнать ключ шифрования Wi-Fi через телефон.
4. Что делать если ничего не помогает?
В жизни бывают разные ситуации, например вы настроили вай фай дома и забыли пароль. Или например вы хотите подключиться к соседской точке доступа Wi-Fi и пользоваться Интернетом бесплатно. Как узнать или восстановить пароль от Wi-Fi? Как узнать пароль от своего wifi?
В зависимости от конкретной ситуации, необходимые действия могут отличаться. В идеале, если Wi-Fi сеть, является вашей домашней сетью и вы можете получить физический доступ к оборудованию беспроводной сети (роутер, модем, точка доступа, маршрутизатор).
Как узнать пароль от wifi через компьютер?
Для восстановления забытого пароля от Wi-Fi нам понадобится всего лишь один подключенный компьютер к нашей сети. Ну хоть один компьютер, я надеюсь вы успели подключить. Что-то я очень много лишнего текста пишу, давайте уже перейдем к делу!
Берем компьютер который успешно подключен к нашей беспроводной сети и нажимаем правой кнопкой на значок подключения (в правом нижнем углу). Выбираем «Центр управления сетями и общим доступом».
Откроется окно, в котором справа выбираем «Управления беспроводными сетями».

Появится еще одно окно, в котором правой кнопкой мыши нажимаем на наше соединение выбираем «Свойства».

Теперь переходим на вкладку «Безопасность» и напротив «Ключ безопасности сети», видим скрытые символы. Это наш пароль, для того что бы его узнать, просто поставьте галочку возле «Отображать вводимые знаки» и вы увидите пароль от своей Wi-Fi сети.

Теперь самый важный момент, запишите этот пароль на бумажку и положите ее в надежное место, только не забудьте куда положили.
Как узнать пароль от вайфай через роутер?
Этот вариант, пожалуй, самый эффективный и доступный, но требует большего количества действий. Если владелец компьютера не сменил стандартные данные доступа к роутеру, это только на руку (а таких, как показывает практика, более 95% пользователей интернета).
Итак, нам нужно перейти по адресу самого роутера. Вариантов перебора может быть несколько, например: http://192.168.0.1/, либо http://192.168.0.0/, либо http://192.168.1.0/, либо http://192.168.1.1/.
Если вы подобрали правильный адрес, но у вас появится окно для ввода логина и пароля для доступа в роутер:
Теперь нужно подобрать логин и пароль. В 70% случаев это пара admin/admin, но в других 30% это могут быть фразы логина/пароля: root, user. К полю пароль можно подбирать ряды цифр, в виде: 123456, 12345, 1234567890, 0000, 1111, 11111 и т.д.
Теперь необходимо найти, где посмотреть пароль для роутера в меню. Большинство роутеров имеют разные интерфейсы, но структура однотипная. Могут лишь частично отличаться названия, но их смысл тот же. Для более удобной навигации следует перейти в режим расширенных настроек.
В подразделе Wi-Fi находятся настройки безопасности, они нам и нужны. Переходим по ссылкам и находим окно где указан старый пароль wi-fi и смотрим его, либо меняем на новый:
Вам нужен ключ шифрования (это и есть пароль от сети Wi-Fi). Можете его ввести на любом другом устройстве и подключиться к интернету.
Как узнать ключ шифрования Wi-Fi через телефон?
Узнать свой пароль от Wi Fi на Андроиде
Если Вы использовали для подключения к сети телефон или планшет на ОС Android, то узнать пароль можно и в нём.
Для этого необходимо чтобы устройство умело Root права и соответствующий проводник для просмотра системных файлов.
Я не буду останавливаться на этом подробно, т.к. сайт посвящен не этой ОС, но могу Вас направить.
Нужно перейти в корневую папку устройства, а там уже в папку data:

Затем там есть папка misc в которой находится папка wifi, а уже там лежит нужный нам файл wpa_supplicant.conf в котором так же содержится список всех сетей, к которым Вы подключались:

Остаётся открыть его в редакторе каком-нибудь и посмотреть содержимое и найти пароль от wi-fi.
Что делать если ничего не помогает?
Если данные не были сменены, как уже писалось ранее, следует испробовать пароль и логин «admin» для входа в настройки маршрутизатора Wi-Fi.
Это, как правило, стандартные данные для многих моделей. Если войти не получается, следующее, что необходимо делать, это искать данные инициализации на самом устройстве.

Единственное, что остается делать если забыл пароль, и никаким из приведенных выше способов его посмотреть не получается, это произвести сброс настроек роутера.
Для этого необходимо: Найти кнопку (углубление) на самом роутере. Нажать на нее подходящим по размеру предметом. В компьютере произвести вход, используя стандартные (указанные на устройстве) данные. Как видно, ничего сложного в сбросе настроек роутера нет. Единственное, что нужно знать после подобных действий, это то, что все настройки сети нужно будет производить заново (так, как когда роутер был только приобретен).
При настройке любого роутера требуется авторизация в панели управления. Как правило, она осуществляется в браузере, после перехода по IP-адресу маршрутизатора. В редких случаях настройка WiFi производится с помощью отдельной программы, запрашивающей имя пользователя и пароль от роутера.
Важно! Роутеры отдельных производителей не имеют пароля по умолчанию. Для входа в веб-интерфейс таких устройств поле для ввода пароля необходимо оставить пустым.
Самое частое расположение пароля роутера — наклейка с нижней стороны корпуса. Как правило, кроме пароля там указано имя пользователя, которое потребуется ввести при входе в панель управления. Пароль написан в поле «Password».

Не спутайте пароль от роутера и стандартный пароль от беспроводной сети. Это разные вещи. Первый используется исключительно для настройки маршрутизатора, второй — для подключения устройств к вашей WiFi.
Если имя пользователя и пароль от роутера указаны в кавычках, их ввод не требуется. При входе в панель управления маршрутизатором необходимо вводить значение, указанное внутри кавычек. Кавычки не вводятся.

В случае, когда на маршрутизаторе нет наклейки с паролем, она может находиться на коробке от устройства. Проверьте наличие стикера на упаковке. Обычно он размещён на боковой или нижней стороне.

Важно! Иногда стикер с логином и паролем поставляется на отдельном вкладыше, чтобы пользователь мог наклеить его самостоятельно. Проверьте наличие вкладыша в комплектации роутера.
Как узнать стандартный пароль от своего роутера
Пароль для входа в веб-интерфейс можно узнать в инструкции к устройству. Если в упаковке не было инструкции в бумажном или электронном виде (на диске), вы сможете скачать её на сайте производителя. Адрес веб-сайта можно узнать на отдельном вкладыше находящемся внутри коробки.

На случай, если узнать пароль обычными методами не удалось, существуют специализированные сайты, где собраны пароли от различных моделей роутеров. Наиболее популярный из них — ресурс routerpasswords.com . Чтобы узнать пароль от своего WiFi роутера, выберите фирму-производителя из выпадающего списка «Select Router Manufacturer» и нажмите кнопку «Find Password».
В таблице отобразятся модели маршрутизаторов выбранного производителя, добавленные на сайт. В графе «Username» указано стандартное имя пользователя, а в столбце «Password» вы сможете узнать пароль от модели своего роутера.

Обратите внимание! Если модель вашего устройства отсутствует в списке, попробуйте воспользоваться паролем от другого роутера этого же производителя.
Что делать, если пароль не подходит
В случае, когда авторизация при вводе стандартного пароля безуспешна, проверьте, правильно ли выбрана раскладка клавиатуры и не включен ли режим Caps Lock. Если проблема возникает по другой причине, пароль от вашего WiFi устройства мог быть изменён на нестандартный. Узнать новый пароль вы сможете у специалиста, настраивавшего роутер ранее. Если первичная настройка маршрутизатора выполнялась провайдером, изменённые данные могут быть указаны в вашем договоре на подключение к Интернету.
Если узнать новый пароль не удалось, рекомендуется восстановить заводские настройки роутера. Для этого найдите кнопку «Reset» с обратной стороны вашего маршрутизатора. Если она не выходит за пределы корпуса роутера, для нажатия используйте тонкий предмет (скрепку, зубочистку). Нажмите кнопку и удерживайте в течение 10-15 секунд. Когда настройки будут сброшены и роутер снова загрузится, вы сможете войти в панель управления под стандартным паролем.

Важно! К заводским установкам возвращается не только пароль от роутера, но и все остальные параметры. После сброса настроек не забудьте произвести повторную конфигурацию и установить защиту беспроводного режима. Не забудьте также изменить стандартный пароль для входа в роутер, чтобы настройки сети не могли изменить посторонние.
Обучающее видео: Что делать если не получается зайти в настройки роутера
Если вы забыли свой пасс от сети и из-за этого не можете подключить к ней другие устройства, а доступа к компьютеру нет – вам помогут наши инструкции о том, как посмотреть пароль от WiFi на Андроид.
С их помощью вы сможете узнать всю необходимую информацию, имея при себе только смартфон ли планшет под управлением Android OS.
Метод 1. Просмотр с помощью файловой системы
Самый быстрый способ узнать кодовое слово – это посмотреть его с используя систему мобильного гаджета.
Обратите внимание, что выполнить этот способ можно лишь в том случае, если смартфон раньше был подключен к определенному маршрутизатору.
Андроид работает по тому же принципу, что и системы Unix. Основа построения всех функций системы – это отдельные конфигурационные показатели, которые содержат в себе необходимые настройки операционной системы.
Все они также хранятся в определённых опциях конфигураций. Просмотреть их может любой пользователь, на телефоне которого установлены права root.
В версиях ОС без прав суперпользователя юзеры не смогут просматривать системные конфигурации. Следуйте инструкции:
- Зайдите в проводник. Рекомендуется использовать Total File Commander или ES File Explorer, так как эти программы способны отобразить все типы данных, которые есть в памяти устройства;
- В главном окне проводника выберите «Встроенная память телефона» (не SD-карту);
- Перейдите в директорию data/misc/wifi/;
- В открывшейся папке найдите wpa_supplicant.conf. В более ранних версиях ОС Андроид он может иметь названия, состоящие только из цифр, поэтому просто откройте несколько объектов с расширением.CONF, пока не найдете документ с нужным содержимым.
Откройте найденный файл. Его содержимое появится в консоли будет выглядеть следующим образом:
В нем файле хранится имя сети и все необходимые для соединения параметры.
В строке «PSK» указано значение пароля. В этом случае, кодовым словом для соединения с Wi-Fi сетью WLAN_P6 будет «abcdoorioo».
В нем будут указаны параметры для всех когда-либо подключённых к телефону маршрутизаторов.
Метод 2. Использование браузера
Данный способ не требует наличия на смарт-устройстве прав суперпользователя.
Для выполнения задачи понадобится только браузер и соединение с глобальной сетью.
Этот метод аналогичен тому, как можно посмотреть данные Wi-Fi на обычном компьютере.
Следуйте инструкции:
- Подключитесь к маршрутизатору, доступ к которому нужно посмотреть;
- Теперь откройте обозреватель. Рекомендуем использовать Chrome, Opera или Firefox. Эти браузеры способны без проблем отобразить все особенности окна настроек разных моделей Wi-Fi;
- В адресной строчке введите адрес локального хоста 127.0.0.1 или 127.0.0.0. Разные модели могут использовать любой из двух адресов, поэтому вводите их поочередно пока в браузере не появится окошко для авторизации (сроки «логин» и «пароль»);
- Введите логин – admin и пароль – admin. Если пара данных для входа не подошла, посмотрите нужное значение на нижней панели маршрутизатора и повторите попытку;
- После успешной авторизации в браузере откроется окно настроек. Зайдите во вкладку «Безопасность». В ней вы сможете просмотреть ключ и изменить его.
Заметьте, открытые в браузере настройки помогут вам изменить существующий ключ и ряд других настроек маршрутизатора только с помощью смартфона или планшета.
Метод 3. Использование сторонних программ
Посмотреть конфигурацию отдельных сетей можно используя сторонние программы.
Они позволяют не искать системные файлы самостоятельно. Вся нужная информация о нем будет представлена в приложении и удобно оформлена в форме таблицы.
WiFi Key Recovery - одна из таких утилит. В главном окне приложения отображается информация об имени производителя смартфона и точное время последнего обновления конфигурационных файлов.
Утилита открывает информацию о Wi-Fi автоматически. Пользователь может найти конкретное подключение с помощью текстового поля для поиска.
Достаточно просто ввести имя необходимой сети, чтобы она поднялась на первое место в списке подключений.
Каждое подключение разделено на отдельные блоки, каждый из которых имеет следующие параметры:
- SSID – имя используемого ранее маршрутизатора;
- PSK – искомая строка пароля;
- KEY MGMT – наименование типа шифрования, которое используется в конкретной сети.
Просмотр ключа от Wi-Fi на Андроид позволит вам быстро узнать информацию для входа в сеть маршрутизатора.
Таким образом, вы сможете подключить другие гаджеты, не используя для просмотра ключа компьютер.
Тематические видеоролики: