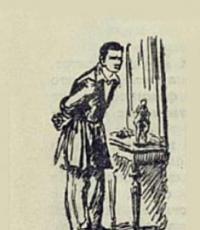Как изменить основной шрифт в word. Как изменить шрифт на компьютере под управлением Windows: Все проверенные способы
Надоели стандартные шрифты Windows? Хочешь сделать свой компьютер уникальным?
Тогда просто поменяй их! Как? Узнай из нашей статьи.
Изменить стиль текста
Текстовое оформление для Windows можно устанавливать для каждого из интерфейсов по отдельности.
При этом в настройках программы в целом никаких перемен не произойдет.
Сделать это совсем не сложно.
1 Откройте вкладку на панели задач «Цвет и оформление окон». Название может немного отличатся, в зависимости от установленной на компьютере версии. Но отвечает закладка за одну и ту, же функцию.

2 Теперь необходимо найти пункт «Объект», в котором определится с нужным интерфейсом, для которого требуются изменения стиля в написании текста.
3 Следует установить новые параметры для стиля, размера и цвета. Такие манипуляции следует проделать индивидуально для всех, подлежащих изменению разделов.
4 Подтвердите действия кнопкой «Ок» .
5 Для того что б установки начали действовать, нажмите еще раз «Ок».
Бывают случаи, что стиль для написания текста подлежит изменениям, но остальные из его параметров недоступны для редактирования.
К сожалению, поделать с этим ничего нельзя – так заложено по умолчанию в программе.
Существует еще один вариант
Теперь можно распаковать архив в папку Шрифты (Fonts) системного каталога Windows . После таких действий будет добавлен новый значок с соответствующим видом текста.
Для просмотра, требуется кликнуть левой кнопкой мышки по файлу.
Рассмотрим один из самых простых вариантов, как изменить размер шрифта на компьютере windows 8:
1 Сначала необходимо удалить стиль для текста, предложенный системой. По умолчанию для данной вариации программного обеспечения используется Segoe UI. Сохранить изменения.
2 Открываем заново и следуем по такому пути HKEY_LOCAL_MACHINE\SOFTWARE\Microsoft\Windows NT\CurrentVersion\Fonts.
Для правильного функционирования, следует избавиться от всех системных файлов, которые могут начинаться на Segoe UI.
3 Проделываем ту же процедуру, которая уже описана выше - следуем по пути.
HKEY_LOCAL_MACHINE\SOFTWARE\Microsoft\Windows NT\CurrentVersion\FontSubstitute
4 Необходимо создать временную папку. Установить необходимые перемены и выбрать понравившееся оформление. На этом настройки завершены.

Изменяем параметры шрифта
Windows 8 обделена большим количеством функциональных возможностей, которыми обладали предыдущие версии.
Осталось лишь мизерное количество настроек, касающихся шрифта, которыми может управлять пользователь.
Чтобы изменить параметры в тексте следует выполнить такие действия:
- Необходимо правой кнопкой мыши вызвать окно с меню и кликнуть по пункту «Разрешение экрана» (Screen resolution).

- Откроется окно, в котором следует найти раздел «Сделать текст и другие элементы больше или меньше» либо на иностранном языке «Make text of other items larger or smaller» .

- Появится следующее диалоговое окно, в котором можно задать все необходимые параметры.

- Можно сделать размер букв больше или меньше. Установить понравившийся стиль.
- Так же необходимо будет указать в конфигурациях область действия настроек. Например, только текстовые документы.
- Сохранить изменения.
Следует помнить, что подобные изменения параметров шрифтового оформления можно будет приметить только к некоторым ее элементам.
Попробуем изменить размеры выбранного шрифта другим способом
Требуется зайти в Панель управления в раздел «Принтеры и факсы» .

Теперь можно кликнуть мышей по разделу . А в окне, которое всплывет, найти раздел «Экран» . Щелкните по нему мышкой.

На этой странице можно выделить конкретную область действия и задать нужные параметры.
Система Windows 10 удобна для пользователя. Но в ней отсутствует опция, которая позволяет совершить настройки размеров в тексте.
Для этого требуется скачивать дополнительные программы или выполнять сложные действия, которые касаются редактирования реестра.
Чтобы выполнить такие перемены, требуется откорректировать реестр.
Но? сразу предупреждаю, если нет уверенности, что действия будут выполнены верно, лучше оставить подобные манипуляции специалисту.
Через «Пуск» необходимо зайти в панель управления ПК. Отыскать раздел «Оформление и персонализация» , а в нем подпункт «Шрифты» .
У многих компьютеров для удобства в работе по умолчанию включена функция, которая отвечает за размещение всех программ в алфавитном порядке.
Если на вашем ПК она включена, такой раздел найти будет легко. Если же нет – опускайтесь к самому низу появившейся страницы и ищите его там.

После того, как вы щелкните левой кнопкой мышки по этому подпункту, перед вами откроется все разнообразие шрифтов, которое может предложить программа.
Определитесь, какой подойдет именно вам, и запишите его название, чтобы не забыть.
Совершая подобный выбор, следует помнить, что некоторые из вариантов после установки будут выглядеть в точности, как китайские иероглифы. Не стоит устанавливать такие варианты.

Segoe UI – это тот вариант, который установлен по умолчанию. Его предлагает десятая версия виндовс.
Windows Registry Editor Version 5.00 «Segoe UI (TrueType)»=»» «Segoe UI Bold (TrueType)»=»» «Segoe UI Bold Italic (TrueType)»=»» «Segoe UI Italic (TrueType)»=»» «Segoe UI Light (TrueType)»=»» «Segoe UI Semibold (TrueType)»=»» «Segoe UI Symbol (TrueType)»=»» «Segoe UI»=»Выбранный вами шрифт»

Конечная строчка должна иметь название, избранного пользователем варианта текстового оформления. Сохраните написанное.
При сохранении надо будет указать правильное расширение - reg. После того, как по закрытому файлу два раза щелкнуть левой кнопкой мышки, появится окно, в котором будет находиться этот файл.
По окончанию всех действий требуется выполнить перезагрузку компьютера.
Н
ачиная с версии Microsoft Office 2010 шрифтом по умолчанию в этом замечательном редакторе является Calibri
. Не сказать, что данный шрифт плох – нет, он вполне себе симпатичен, однако, большинство пользователей очень привыкли ко всеми любимому шрифту .
Хорошо, если дело было бы только в привычке, ведь можно привыкнуть и к новому шрифту, но, как оказалось, старый добрый Times New Roman очень хорошо себя зарекомендовал, как официальный шрифт заполнения документов, составления отчетов, создания бланков и прочих офисных бумаг. Во всех университетах, школах, государственных учреждениях вышеупомянутый шрифт является шрифтом по умолчанию.
Однако, развитие текстовых редакторов не стоит на месте. Компания Microsoft уже давно представила пользователям версию Office 2013 года, не за горами выход следующей версии. Поэтому, чтобы раз и навсегда разобраться в этой проблеме, ниже предлагаю простой способ ее решения.
Итак, чтобы установить
в качестве шрифта по умолчанию
, для начала нужно открыть любой текстовый документ. У меня это будет просто пустой документ. После создания нового документа, необходимо правой кнопкой мыши кликнуть на белом поле и выбрать пункт :
Перед вами откроется окно следующего вида:
Здесь можно выбрать текущий шрифт, посмотреть его отображение, выбрать стиль, размер и другие параметры. Как видно на скриншоте выше, в данный момент выбран шрифт Times New Roman. Скорее всего, у вас это будет Calibri. Чтобы сделать так, как на скриншоте, необходимо в списке шрифтов найти нужный, а затем нажать на кнопку .
После нажатия, появится такое окошко:
Где вам предлагается установить шрифт по умолчанию только для текущего документа или же для всех документов. Выбираем второй пункт
, далее жмем «Ок»
до закрытия всех окон.
Вот и все, операция по установке основного шрифта успешно выполнена! В следующий раз, при открытии нового документа, вам не придется вручную менять размер и тип шрифта. Конечно, сделать это не сложно, но в разгар рабочего дня в офисе, даже такая простая мелочь может стать ложкой дегтя в важном проекте.
Данный простой гайд будет также работать и в предыдущих версиях текстовых редакторов.
Если Вам нравятся статьи, заметки и другой интересный материал представленный на сайте Белые окошки и у вас есть непреодолимое желание поддержать этот скромный проект тогда выберите один из двух видов стратегии поддержки на специальной странице -
Во время работы в текстовом редакторе можно выбрать любой шрифт из тех, которые установлены на компьютере, но это не означает, что пользователь обязательно станет использовать все имеющиеся в его распоряжении шрифты. Воз...
По-умолчанию, при создании нового текстового документа в MS Word, в качестве основного шрифта используется Calibri высотой 11 пунктов. Кому как, а мне Calibri решительно не нравится, особенно, при использовании его при оформлении серьезной документации. Старый добрый Times New Roman может быть и устарел морально, однако, для этой цели подходит намного лучше.
Таймс выигрывает, ну правда!
Заменяем шрифт Calibri на Times New Roman в качестве стандартного
Первым делом, создадим новый текстовый документ, можно даже совершенно пустой. На вкладке «Главная» найдите группу «Шрифт» , а в её правом нижнем углу — маленькую кнопку-стрелку «шрифт» (впрочем, можете просто нажать Ctrl+D на клавиатуре, эффект будет тем же).

Вызываем окно настройки шрифта по умолчанию в MS Word
В появившемся окне «Шрифт» нас интересует только первая вкладка. Сейчас у вас наверняка шрифтом по-умолчанию задан безликий «+ Основной текст», а в качестве размера указано число «11». Самое время изменить все на свой вкус. Вместо «основного текста» устанавливаем любимый Times New Roman (или любой другой шрифт), а размер меняем на более привычный «12» (тем более Times New Roman не такой крупный как Calibri и с высотой 11 пунктов будет мелковат).

Меняем шрифт основного текста и применяем изменения
Другие настройки менять не вижу смысла (вряд ли кого-то всерьез интересует возможность печатать по-умолчанию только заглавными и подчеркнутыми буквами), поэтому нажимаем кнопку «По умолчанию»в самом низу окна. В появившемся следом окне ставим переключатель в нижнее положение («всех документов основанных на шаблоне Normal.dotm» ) и нажимаем «Ок».

Не забудьте удостоверится, что изменения применяются ко всему шаблону документов, а не к текущему документу
Все готово — закрываем MS Word (сохранять или не сохранять документ — без разницы), после чего на экран скорее всего выведется следующее окно (если окна нет — все в порядке, вам повезло).

Главное запомните адрес папки где лежат шаблоны, на скриншоте он в самом верху.
Переименуйте ваш шаблон в что-то вроде Normal1.dotm, и сохраните. Затем вручную перейдите в папку где хранятся шаблоны (путь к папке вы увидите в адресной строке), удалите старый Normal.dotm, а только что созданный вами новый Normal1.dotm, переименуйте в Normal.dotm
Пробуем, запускаем. Отлично, шрифтом по умолчанию действительно стал Times New Roman, с высотой равной 12 пунктам.
Также вас может заинтересовать:
Текст, который мы печатаем в программе Word, может выглядеть по-разному. Разный вид и размер букв, толщина, начертание, цвет, положение текста на странице. Причем, все это можно изменить уже после того, как текст напечатан. И многие так и поступают - это и проще, и быстрее, и удобнее.
— это то, как буквы написаны. То есть шрифт - это вид букв.
Вот пример написания различными шрифтами:
В мире существует очень много шрифтов. Некоторые из них уже встроены в систему Windows, другие же можно добавить. Например, скачать из Интернета и установить на компьютер.
Шрифтов-то, конечно, много, но не все они будут работать - большинством нельзя напечатать русский текст.
Как выбрать шрифт
Для выбора шрифта в программе Microsoft Word, нужно воспользоваться специальным полем. Находится оно в верхней части с левой стороны.
В конце этого поля есть небольшая кнопка со стрелкой. Если Вы нажмете на нее, откроется список шрифтов, установленных на компьютере.

Их довольно много. Чтобы в этом убедиться, нужно покрутить колесико на мышке или потянуть вниз ползунок с правой стороны. Выбрав шрифт из списка, текст будет набираться именно этим видом.
Как изменить шрифт
Даже если текст уже набран каким-то видом шрифта, его всегда можно изменить. Но для этого текст необходимо предварительно выделить.
Рассмотрим на примере. Напечатайте пару предложений. Обратите внимание, текст будет набираться тем видом, которой показан в поле со шрифтами в данный момент. В моем случае это Calibri.
![]()
Чтобы изменить шрифт напечатанного текста, его нужно выделить. Для этого наведите курсор (стрелку или палочку) в самое начало или в самый конец текста. Затем нажмите левую кнопку мыши и, не отпуская ее, тяните в другой конец. Когда текст закрасится другим цветом (обычно черным или синим), это будет означать, что он выделен.

Теперь осталось изменить шрифт. Нажмите на маленькую кнопку со стрелкой в конце поля с названием текущего шрифта. Откроется список. Выберите из него подходящий шрифт.

Вид букв должен измениться. Если этого не произошло, значит, Вы выбрали неподходящий шрифт - то есть тот, который не работает с русскими буквами.
Шрифт, которым принято печатать документы, называется Times New Roman.
Как изменить размер шрифта
Размер шрифта - это размер букв в напечатанном тексте.
Для изменения размера букв есть специальное поле. В этом поле указано то значение, которое установлено в данный момент.
Его можно изменить. Для этого нужно нажать на маленькую кнопку со стрелкой в конце поля. Откроется список. Нажмите на нужный размер - и текст будет им печататься.
Если предложенных размеров недостаточно, покрутите колесико на мышке или потяните за ползунок справа.

Размер шрифта можно изменить и другим образом. Выделите значение, которое установлено в данный момент. Для этого достаточно нажать левой кнопкой мышки внутри поля - по цифрам. Цифры закрасятся другим цветом.
Затем напечатайте нужное значение и нажмите кнопку Enter на клавиатуре.
Чтобы изменить размер уже набранного текста, сначала его нужно выделить. Для этого наведите курсор (стрелку или палочку) в самое начало или в самый конец текста. Затем нажмите левую кнопку мыши и, не отпуская ее, тяните в другой конец. Когда текст закрасится другим цветом (обычно черным или синим), это означает, что он выделен.

Теперь осталось изменить размер. Для этого нужно нажать на маленькую кнопку рядом с текущим размером шрифта и выбрать нужный. Также можно просто удалить это значение, напечатать нужное и нажать кнопку Enter на клавиатуре.

Стоит отметить, что текст принято печатать 14 или 12-ым размером шрифта, а заголовки - 16-ым.
В программе MS Word имеется довольно большой набор встроенных шрифтов, доступных к использованию. Проблема в том, что далеко не все пользователи знают о том, как изменить не только сам шрифт, но и его размер, толщину, а также ряд других параметров. Именно о том, как изменить шрифт в Ворде и пойдет речь в этой статье.
В Ворде есть специальный раздел для работы со шрифтами и их изменения. В новых версиях программы группа “Шрифт” расположена во вкладке “Главная” , в более ранних версиях этого продукта средства для работы со шрифтами находятся во вкладке “Разметка страницы” или “Формат” .

1. В группе “Шрифт” (вкладка “Главная” ) разверните окошко с активным шрифтом, нажав на небольшой треугольник возле него, и выберите в списке тот, который вы хотите использовать

Примечание: В нашем примере шрифт по умолчанию — Arial , у вас он может быть другим, к примеру, Open Sans .
2. Активный шрифт изменится, и вы сразу же сможете начать его использовать.

Примечание: Название всех шрифтов, представленных в стандартном наборе MS Word отображается в том виде, в котором будут отображаться буквы, напечатанные этим шрифтом на листе.
Как изменить размер шрифта?
Прежде, чем изменить размер шрифта, необходимо усвоить один нюанс: если вы хотите изменить размер уже набранного текста, его сначала нужно выделить (это же касается и самого шрифта).
Нажмите “Ctrl+A” , если это весь текст в документе, или же используйте для выделения фрагмента мышку. Если же вы хотите изменить размер текста, который только планируете набирать, ничего выделять не нужно.
1. Разверните меню окошка, расположенного рядом с активным шрифтом (там указаны цифры).
Примечание: В нашем примере размер шрифта по умолчанию — 12 , у вас он может быть другим, например, 11 .
2. Выберите подходящий размер шрифта.

Совет:
Стандартный размер шрифтов в Ворде представлен с определенным шагом в несколько единиц, а то и десятков. Если вас не устраивают конкретные значения, вы можете ввести их вручную в окне с активным размером шрифта.

3. Размер шрифта изменится.

Совет: Рядом с цифрами, показывающими значение активного шрифта, расположены две кнопки с буквой “А” — одна из них больше, другая меньше. Нажимая на эту кнопку, вы можете пошагово менять размер шрифта. Большая буква увеличивает размер, а та что поменьше — уменьшает.

Кроме того, рядом с этими двумя кнопками находится еще одна — “Аа” — развернув ее меню, вы можете выбрать подходящий тип написания текста.

Как изменить толщину и наклон шрифта?
Помимо стандартного вида больших и маленьких букв в MS Word, написанных в том или ином шрифте, они также могут быть жирными, курсивными (курсив — с наклоном), и подчеркнутыми.
Чтобы изменить вид шрифта, выделите необходимый фрагмент текста (ничего не выделяйте, если вы только планируете что-то написать в документе новым типом шрифта), и нажмите одну из кнопок, расположенных в группе “Шрифт” на панели управления (вкладка “Главная” ).

Кнопка с буквой “Ж” делает шрифт жирным (вместо нажатия кнопки на панели управления можно использовать клавиши “Ctrl+B” );

“К” — курсив (“Ctrl+I” );

“Ч” — подчеркнутый (“Ctrl+U” ).

Примечание: Жирный шрифт в Ворде, хоть и обозначается буквой “Ж” , на самом деле является полужирным.
Как вы поняли, текст может быть одновременно жирным, курсивом и подчеркнутым.
Совет: Если вы хотите выбрать толщину линии подчеркивания, нажмите на треугольничек, расположенный возле буквы “Ч” в группе “Шрифт” .

Рядом с буквами “Ж” , “К” и “Ч” в группе шрифт находится кнопка “ abc ” (зачеркнутые латинские буквы). Если вы выделите текст, а затем нажмете на эту кнопку, текст будет зачеркнут.

Как изменить цвет и фон шрифта?
Помимо внешнего вида шрифта в MS Word можно также изменить его стиль (текстовые эффекты и оформление), цвет и фон, на котором текст будет находиться.
Изменяем стиль шрифта
Чтобы изменить стиль шрифта, его оформление, в группе “Шрифт” , которая расположена во вкладке “Главная” (ранее “Формат” или “Разметка страницы” ) нажмите на небольшой треугольник, расположенный справа от полупрозрачной буквы “А” (“Текстовые эффекты и оформление” ).

В появившемся окошке выберите то, что бы вы хотели изменить.
Важно: Помните, если вы хотите изменить внешний вид уже имеющегося текста, предварительно выделите его.

Как видите, один этот инструмент уже позволяет изменить цвет шрифта, добавить к нему тень, контур, отражение, подсветку и другие эффекты.

Изменяем фон за текстом
В группе “Шрифт” рядом с кнопкой, рассмотренной выше, находится кнопка “Цвет выделения текста” , с помощью которой можно изменить фон, на котором находится шрифт.

Просто выделите фрагмент текста, фон которого хотите изменить, а затем нажмите на треугольничек возле этой кнопки на панели управления и выберите подходящий фон.

Вместо стандартного белого фона, текст будет находиться на фоне того цвета, который вы выбрали.
Изменяем цвет текста
Следующая кнопка в группе “Шрифт” — “Цвет шрифта” — и, как понятно из названия, она позволяет этот самый цвет изменить.

Выделите фрагмент текста, цвет которого необходимо изменить, а затем нажмите на треугольник возле кнопки “Цвет шрифта” . Выберите подходящий цвет.

Цвет выделенного текста изменится.

Как установить понравившийся шрифт в качестве используемого по умолчанию?
Если вы часто используете для набора текста один и тот же, отличный от стандартного, доступного непосредственно при запуске MS Word, шрифт, не лишним будет установить его в качестве используемого по умолчанию — это позволит сэкономить немного времени.
1. Откройте диалоговое окно “Шрифт” , нажав на стрелочку, расположенную в правом нижнем углу одноименной группы.

2. В разделе “Шрифт” выберите тот, который вы хотите установить в качестве стандартного, доступного по умолчанию при запуске программы.

В этом же окне вы можете установить подходящий размер шрифта, его начертание (обычный, полужирный или курсив), цвет, а также многие другие параметры.

3. Выполнив необходимые настройки, нажмите на кнопку “По умолчанию” , расположенную в нижней левой части диалогового окна.


5. Нажмите кнопку “ОК” , чтобы закрыть окно “Шрифт” .
6. Шрифт по умолчанию, как и все дополнительные настройки, которые вы могли выполнить в этом диалоговом окне, изменится. Если вы применили его для всех последующих документов, то при каждом создание/запуске нового документа Ворд сразу же будет установлен ваш шрифт.

Как изменить шрифт в формуле?
Мы уже писали о том, как в Microsoft Word добавлять формулы, и как с ними работать, более подробно об этом вы можете узнать из нашей статьи. Здесь же мы расскажем о том, как изменить шрифт в формуле.
Если вы просто выделите формулу и попробуете изменить ее шрифт точно так же, как вы это делаете с любым другим текстом, ничего не получится. В данном случае действовать необходимо немного иначе.
1. Перейдите во вкладку “Конструктор” , которая появляется после клика по области формулы.

2. Выделите содержимое формулы, нажав “Ctrl+A” внутри области, в которой она находится. Для этого также можно использовать мышку.
3. Откройте диалоговое окно группы “Сервис” , нажав на стрелочку, расположенную в правой нижней части этой группы.

4. Перед вами откроется диалоговое окно, где в строке “Шрифт по умолчанию для областей формул” можно изменить шрифт, выбрав понравившийся из доступного списка.

Примечание: Несмотря на то, что в Word имеется довольно большой набор встроенных шрифтов, далеко не каждый из них может быть использован для формул. Кроме того, возможно, что помимо стандартного Cambria Math вы не сможете выбрать никакой другой шрифт для формулы.
На этом все, теперь вам известно, как изменить шрифт в Ворде, также из этой статьи вы узнали о том, как настроить другие параметры шрифта, в числе которых его размер, цвет и т.д. Желаем вам высокой продуктивности и успехов в освоение всех тонкостей Microsoft Word.