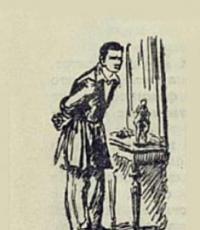Как включить английский язык на клавиатуре. Автоматическое переключение раскладки на клавиатуре — лучшие программы
В основном Мы используем русский язык ввода и меняем его на английский, когда требуется прописать название почтового ящика, пароль и другое. Для совершения данной операции чаще используют сочетание клавиш, но иногда клавиатура не переключается на английский язык, что делать с такой проблемой рассмотрим в уроке.
Причины не переключения языка:
- Включен 1 язык ввода – если , 8 в трее, вероятнее всего, что в настройках задан один язык.
- Не назначены или отключены горячие клавиши – традиционно смена происходит нажатием клавиш Shift + Alt или Shift + Ctrl, но в опциях могут быть назначены другие кнопки клавиатуры.
- Не работают клавиши переключения – повреждение работоспособности кнопок, в этом случае потребуется задать другие сочетания или переключать язык ввода мышкой через языковую панель.
Прежде чем проделывать инструкции, перезагрузите ПК. Возможно, это сбой в результате установки или обновления ПО. Если проблема осталась, тогда вперед ее устранять.
Добавление языка
Если на панели задач в области системного трея Вы увидите языковую панель, тогда смело пропускайте выполнение инструкции этого раздела. Иначе проделайте следующие шаги:
1. . Переключитесь на крупные или мелкие значки в области просмотра. Среди компонентов найдите и выберите «язык и региональные стандарты».

2. Перейдите во вкладку «языки и клавиатуры». Потом кликните кнопку «изменить клавиатуру».

3. Обратите внимание на количество языков. Если один «русский», тогда жмите кнопку «добавить».

4. В огромном списке найдите «английский (США)» язык и кликните плюсик перед ним. Здесь доступно 2 пункта.
- Клавиатура
- Другие
Нажмите на плюсик 1 пункта. Отметьте флажком «США», чтобы назначить классическую английскую раскладку. Если Вы используете ручной сенсорный ввод, раскройте 2 раздел и отметьте опцию распознавания рукописного текста – Ink Correction. Далее щелкните OK.

5. Теперь рядом с русским должен появиться английский язык. Из списка выше выберите язык по умолчанию, который будет действовать после запуска Windows. Кликните кнопку «применить» и проверьте изменения. Если и сейчас клавиатура не переключается с русского на английский язык, тогда делайте шаги ниже.

Задаем горячие клавиши
Перейдите в окошко «языки и службы текстового ввода», до которого доберетесь, выполнив шаги 1 и 2 выше. Переместитесь во вкладку «переключение клавиатуры». Посмотрите какие у Вас действия и назначены ли на них сочетания клавиш. У меня везде стоит «нет» из-за этого клавиатура не переключается и не меняется язык ввода.

Чтобы назначить кнопки, кликните на «переключить язык», затем «сменить сочетание клавиш». В окне задайте смену языка ввода из 3 доступных вариантов:
- Ctrl + Shift
- Alt (слева) + Shift
- Е, знак ударения (над Tab)
Я выбрал 2 вариант, он для меня более удобен. Выберите свое сочетание, щелкните OK в этом и предыдущем окне.

Вы также можете задать горячие клавиши для конкретного языка. Выберите, к примеру, английский и нажмите «сменить сочетание клавиш». На изображении присвоены кнопки Ctrl + 1, присвойте свои значения и жмите OK.

Если не меняется язык ввода после проделанных действий, проверьте исправность кнопок. и последовательно кликайте кнопки назначения. Изменение цвета клавиши говорит об ее исправности.

В настройках языка во вкладке языковой панели убедитесь, что отмечена опция закрепления на . Это поможет переключать язык с русского на английский с помощью мыши. Кликните OK.

Теперь Вы знаете, почему клавиатура не переключается на английский язык, и что делать при данной ситуации. Рекомендации в 90 % срабатывают, за исключением неисправности клавиш и повреждения текстовой службы.
У вашей раскладки на клавиатуре может быть столько языков, сколько вы только пожелаете. Средства операционной системы позволяют печатать любым языком, а сами обозначения на клавишах легко поменять вручную. Сменить язык клавиатуры можно несколькими способами: горячими клавишами на ней либо в операционной системе. Также вы можете загружать нужные вам языки через системные настройки без использования сторонних программ. В данной статье вы научитесь менять язык ввода клавишами на клавиатуре, узнаете, как загрузить новые языки и как меняют символы на клавишах своими руками.
Как на клавиатуре поменять язык горячими клавишами
Прежде всего, обратите внимание на правый нижний угол в своем компьютере. Здесь, на специальной панели, расположены данные о дате, времени, запущенных приложениях и языке вашей клавиатуры. Как правило, у всех пользователей всего два режима языка, если вы не меняли настройки: RU – русский и EN – английский.
Посмотрите, какой язык сейчас выставлен у вас.
Чтобы сменить этот язык, воспользуйтесь самым быстрым способом – горячими клавишами на клавиатуре. Это какая-либо комбинация клавиш, которая позволяет быстро выполнить действие в системе. Существует два способа смены языка, она отличается на разных компьютерах. Попробуйте обе.
- Первая подразумевает одновременное зажатие клавиш Shift и Ctrl. Нажмите на обе клавиши вместе и посмотрите, сменилось ли что-нибудь на переключателе на вашем экране.


- Второй вариант более распространен: зажмите Shift и Alt в одно время.
Используя или первый, или второй вариант, вы обязательно поменяете язык раскладки клавиатуры.


Именно так выглядит экран, когда раскладка языка английская. Потренируйтесь и у вас всё получится.


Как поменять язык клавиатуры, если он не выбран в системе
Бывает и такое, что вы хотите написать другу письмо на немецком, китайском или армянском языке, но в операционной системе у вас выбрано только два: английский и русский. Вам придется самостоятельно добавить язык в панель. Это достаточно быстро и не вызовет у вас проблем, если действовать четко по данной инструкции.
- Нажмите на обозначение языка в панели снизу. Тут же всплывет небольшое окно со списком. В нем нужно выбрать раздел “Отобразить языковую панель”.


- На экране появится маленькая панель, как правило, в самом верху экрана. Отыщите ее.


- Здесь также можно выбирать язык клавиатуры, но с помощью мышки. Вам же нужно развернуть меню, нажав на маленький треугольник в правой части панели.


- Выберите раздел “Параметры” из выпадающего списка.


- Дождитесь, пока на экране не появится новое окно. В нем будут отображены все языки, которые на данный момент вам доступны. Нажмите на кнопку “Добавить”, чтобы занести в этот список новые языки.


- Вы увидите действительно большой список языков, в котором точно сможете выбрать интересующий вас. Найдите его и нажмите “Ок”.


Также вы можете сменить сочетание горячих клавиш во вкладке “Переключение клавиатуры”, изменив его на более привычное для вас.
После добавления новых языков, вы сможете печатать любой новой раскладкой, однако на ваших клавишах так и останутся английские и русские буквы. Данная проблема легко решается покупкой наклеек в магазине. Вы сможете найти нужные вам наклейки и аккуратно их приклеить на клавиши. Так намного проще ориентироваться.


На клавиатуре. Сравнив преимущества и недостатки каждого из них, мы дадим рекомендации относительно их применения на практике. Также рассмотрена методика изменения языка ввода на планшетах и смартфонах с ОС «Андроид».
Возможные варианты комбинаций клавиш
По умолчанию после установки операционной системы «Виндовс» на всех ПК для изменения раскладки применяется комбинация клавиш Alt и Shift. Но не всем пользователям удобно с ней работать. Поэтому перенастраивают систему ввода на более удобную комбинацию - Ctrl и Shift. Эти клавиши расположены рядом, и так намного удобнее изменить раскладку. Еще один вариант, который можно встретить на персональных компьютерах под управлением данной операционной системы, - это кнопка с логотипом «Виндовс» и «Пробел». Такую комбинацию используют на ПК, начиная с версии ОС 8. При желании можно задать любое сочетание клавиш. Поэтому не всегда можно сразу дать ответ на вопрос о том, как поменять язык на клавиатуре. В некоторых случаях нужно порыться в настройках и определить, какое сочетание на текущий момент активно.
Определяем комбинацию и проверяем ее
Порядок определения сочетания клавиш для изменения языка на персональном компьютере следующий:
- Начинаем искать активную комбинацию путем подбора. Для начала нажимаем сочетание Alt и Shift. Если смены языка не произошло, то приступаем к следующей комбинации.
- Далее одновременно нажимаем Ctrl и Shift. При отсутствии положительного результата проверяем третье сочетание клавиш.
- Одновременно нажимаем «Виндовс» и «Пробел».
- В большинстве случаев используется одна из трех ранее указанных комбинаций. Если же ничего не получилось, то необходимо проверить настройки и выяснить активное сочетание. Для этого заходим в «Панель управления» с помощью меню «Пуск».
- Находим там пункт «Язык» и открываем его.
- Далее в правом столбце переходим в «Дополнительные настройки».
- Затем нужно выбрать в перечне пункт «Изменить сочетания клавиш».
- Откроется окно «Службы текстового ввода».
- В перечне находим пункт под названием «Переключить язык ввода». Напротив него и будет указана заданная комбинация.
- Теперь нужно ее проверить в действии. Для этого нажимаем на клавиши один раз. После этого произойдет смена активного языка, что будет отображено в правом нижнем углу экрана. Это и есть ответ на вопрос о том, как поменять язык на клавиатуре.

Настройка переключения языка
Разобравшись с тем, как на клавиатуре поменять язык, рассмотрим смену активного сочетания клавиш. Алгоритм при этом следующий:
- По ранее изложенной методике заходим в окно «Службы текстового ввода».
- Выделяем (если необходимо) любой язык и нажимаем кнопку «Сменить сочетание». В новом окне задаем комбинацию для него.
- Выбираем строчку «Переключить язык ввода». Опять кликаем на кнопку «Сменить сочетание». Тут будет всего три варианта: Alt и Shift, Ctrl и Shift или «Ё» и знак ударения. Выбираем необходимое сочетание и сохраняем изменения.
После проделанных действий выбранная комбинация клавиш и будет ответом на вопрос о том, как переключить язык на клавиатуре. При этом важно понимать один нюанс. В первом случае для каждого языка задается индивидуальное сочетание. Это сразу позволит переключиться на необходимую раскладку. А во втором - общее, которое поможет последовательно менять языки.

Еще один вариант
Переключение языка на клавиатуре не совсем удобно, если на персональном компьютере установлено много языков. Ведь они меняются в строго определенной последовательности. Если установлено пять раскладок, а в работе на текущий момент применяется только две, то придется по нескольку раз нажимать комбинацию клавиш. При этом нередко будет возникать ситуация, когда при лишнем нажатии вы проскочите нужный язык. В таком случае лучше использовать манипулятор. Для этого необходимо выполнить следующие действия:
- Наводим указатель мышки на пиктограмму языковой панели в правом углу экрана монитора.
- Нажимаем правую кнопку мышки один раз.
- В открывшемся списке выбираем необходимый язык. Затем произойдет автоматическая смена раскладки клавиатуры.
Сразу стоит отметить, что на практике данный метод не совсем удобно использовать. Нужно отрывать руки от клавиатуры, наводить указатель, выбирать в перечне нужный язык. То есть совершать множество действий, которые существенно сокращают производительность. Удобно этот метод использовать лишь при редком переключении раскладки клавиатуры или в тех случаях, когда на ПК проинсталлировано более пяти языков. Подобные ситуации не так часто встречаются на практике, поэтому и данный способ редко рекомендуется.

А как же планшет или смартфон?
В случае если вы переключаете языковую раскладку на мобильном устройстве под управлением ОС «Андроид», то все значительно проще, чем на «Виндовс». При переводе курсора в область ввода любого приложения автоматически появляется экранная клавиатура. В ее нижнем ряду возле пробела находится клавиша с изображением планеты Земля (в некоторых случаях на ней показан активный язык в текущий момент времени). Достаточно на нее один раз нажать, и раскладка клавиатуры изменится. Это и есть ответ на вопрос о том, как поменять язык на клавиатуре планшета или смартфона.

Итоги
В рамках данной статьи были описаны основные способы того, как поменять язык на клавиатуре. Проще всего для этих целей постоянно использовать одно и то же сочетание клавиш (например, Ctrl и Shift) и затем его установить на всех компьютерах, где вы работаете. Это позволит значительно упростить вам обработку крупных текстовых документов. А вот в случае «Андроид»-устройств используем специальную клавишу переключения на экранной клавиатуре и без проблем изменяем язык ввода.
Операционные системы стараются быть максимально удобными пользователям, поэтому для многих процессов есть собственные параметры автоматизации. Для ввода текста с клавиатуры тоже есть свой автоматический режим, хоть это и основной способ управления. Что это даёт?
В автоматическом режиме не нужно постоянно переключать раскладку, если, к примеру, в рабочем окне браузера нужен один язык, а в остальных вкладках другой.
Также автопереключение языка на клавиатуре срабатывает при переходе из программы в программу. Особенно пригождается эта функция, когда пользователь не умеет печатать быстро. А вам хочется улучшить свои показатели в скорости набора текста? .
Особенности разных операционных систем
Если в вашем компьютере языковые параметры для каждого приложения не соблюдаются, их можно легко настроить. В большинстве операционных систем, даже новых, как windows 10, предусмотрены средства управления раскладкой.
Но найти их не всегда легко. Например в windows XP достаточно щелкнуть по значку раскладки на панели правой кнопкой. В открывшимся меню нужно выбрать пункт автопереключение.
А в восьмой операционке от майкрософт, как и в предыдущей, под номером 7, настройки отыскать несколько сложнее. В разделе языки нужно выбрать пункт дополнительные параметры, среди которых есть меню переключения методов ввода.

Там уже можно будет выбрать параметр ввода для каждого приложения - разрешить или нет, отметив свой выбор галочкой. В mac OS найти эти настройки проще, в разделе «клавиатура».

У Word свои правила

Множество других возможностей настроить свою систему и повысить продуктивность работы можно найти в курсе Евгения Попова . Только не забывайте, что программы не способны всегда правильно определять намерения пользователя.

Поэтому не стоит перекладывать всю ответственность за правильность текста на них. Например при вводе пароля такие программы часто вносят исправления, не позволяя написать его правильно.
Подписывайтесь на мой блог. Список интересных статей постоянно пополняется, не пропустите обновления. В моей группе Вконтакте отслеживать свежие обновления ещё проще, добавив её в список своих групп.
Даже такая простая процедура как переключение языка на клавиатуре может вызывать сложности у неопытных пользователей. Проблема в том, что на разных компьютерах используются различные способы переключения языка, что запутывает пользователей и не способствует запоминанию способа переключения. В данной статье мы расскажем о том, как переключить язык на клавиатуре.
В операционной системе Windows по умолчанию для переключения языка используется комбинация клавиш ALT+SHIFT. Как правило, данная комбинация используется на большинстве компьютеров. Поэтому, если вы сели за компьютер впервые, то сначала нужно пробовать переключать язык на клавиатуре с помощью этой комбинации.
Второй по популярности способ переключения языка, это комбинация клавиш CTRL+SHIFT. Многие пользователи меняют комбинацию ALT+SHIFT на CTRL+SHIFT, поскольку комбинацию CTRL+SHIFT легче нажать, не глядя на клавиатуру.

Также может использоваться переключение языка при помощи нажатия на клавишу c буквой «Ё». Такой вариант используется крайне редко. Поэтому о нем мало кто знает. Если комбинации клавиш ALT+SHIFT и CTRL+SHIFT не работают, то стоит попробовать и этот способ.

Нужно отметить, что переключение языка с помощью клавиатуры может быть отключено. В этом случае вы можете переключать язык кликая мышкой по иконке с обозначением языка.

Если вам не нравится способ переключения, то вы можете его сменить. Для этого кликните правой кнопкой мышки по иконке языка и в выпадающем меню выберите пункт «Параметры».

После этого перед вами откроется окно под названием «Языки и службы текстового ввода». Здесь нужно перейти на вкладку «Переключение клавиатуры».

А на вкладке «Переключение клавиатуры» нажмите на кнопку «Сменить сочетание клавиш».

После этого перед вами откроется небольшое окно в котором вам нужно выбрать один из способов смены языка ввода.

После того как вы выбрали подходящий способ переключения языка клавиатуры закройте все окна нажатием на кнопку «OK». Все, после этого вы сможете переключать язык так, как вам это удобно.