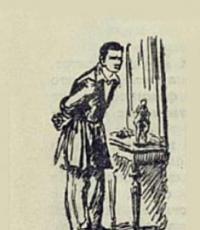Викинги современные страны. Викинги где жили? Кто такие викинги? "Хлеб из муки грубого помола"
Ситуация, когда пользователи , кажется банальной. Вроде бы, в нем нет необходимости при постоянной эксплуатации одного устройства, но для подключения нового потребуется точка доступа. Один пользователь личные данные записывает на листочке, затем выбрасывает за ненадобностью, другой специально применяет хорошо запоминающиеся буквенно-цифровые значения. А спустя время, незамысловатые комбинации стираются из человеческой памяти. В такие моменты и возникают актуальные вопросы: как узнать пароль от своего домашнего wifi роутера, как восстановить пароль, насколько это сложно и где его искать.
Следует отметить, проблема с забытыми ключами — явление распространенное, поэтому возможности к его доступу учитываются разработчиками системного обеспечения. Зная нужный алгоритм, решить задачу просто.
Существуют десятки способов, представленных инструментами в самом роутере и операционной системе ПК. Известны возможности в виде различных программ, приложений, а также при помощи девайсов, благодаря чему узнать пароль от «вайфая» совсем несложно.
Как узнать пароль от wifi через компьютер
Как и в настройках роутера, узнать пароль на wi fi доступно на ПК, воспользовавшись функциональными возможностями его операционной системы. Здесь учитывается момент, что в каждой из версий принципы и последовательность действий разнятся, исключение составляют Windows 7 и Windows 8, где они однотипные:
- Правый клик по значку «Сеть», открывается контекстное меню.

- Выбирается пункт «Центр управления сетями и общим доступом».

- Открывается «Управление беспроводными сетями».

- Правый клик по названию нужной сети в представленном списке.
- В открывшемся окошке выбирается раздел «Свойства».

- В новом окошке перейти в «Безопасность», где отметить пункт «Отображать вводимые знаки». Сразу в поле напротив «Ключ безопасности сети» отобразятся забытые данные.

На Windows 10 все происходит несколько иначе:
- Вызвать контекстное меню правым кликом по значку «Сеть».
- Выбрать пункт «Параметры сети и Интернет».
- Левым кликом по разделу «Показать доступные сети», открыть список.
- В представленном перечне выбрать интересующую сеть.
- Перейти по вкладкам «Свойства беспроводной сети» – «Настройки безопасности».

- Далее — на виндовс 10 — все, как и на предыдущих версиях.
Такие же шаги, как на ПК, предпринимаются на ноутбуке, алгоритм действий ничем не отличается.
Windows XP
Что касается старых версий Windows, то там все немного сложнее, но выполнимо. Не составит труда восстановить забытый пароль. На Windows XP последовательность отличается, но принцип остается тем же, а именно:
- Открыть «Панель управления».

- Выбрать раздел «Мастер беспроводных сетей».

- Перейти по вкладкам стартового экрана вперед.

- Выбрать пункт «Добавить новый компьютер».
- Нажать на «Самостоятельный выбор сети» – «Далее».
- В открывшемся окне выбрать раздел «Распечатать параметры сети».

- В строке напротив пункта «Ключ сети» появится искомая информация.
Иногда в настройках операционной системы ключ не отображается, несмотря на точное выполнение действий. Самая распространенная причина в том, что «вай фай» не настроен на компьютере. Не помешает сначала убедиться в том, что устройство подключено.
Через веб-интерфейс роутера
Восстановить пароль от «вайфая» достаточно просто в настройках роутера, нужно лишь использовать его IP-адрес. А подсказку представляет сам маршрутизатор: адрес содержится на бирке, наклеенной в  его нижней части. Если запись затертая или неразборчивая, нужно воспользоваться инструкцией к роутеру, где содержится пароль для входа в настройки, последовательность действий, как посмотреть пароль для подключения к сети wi fi, утерянный пользователем. Дальше все действия происходят следующим образом:
его нижней части. Если запись затертая или неразборчивая, нужно воспользоваться инструкцией к роутеру, где содержится пароль для входа в настройки, последовательность действий, как посмотреть пароль для подключения к сети wi fi, утерянный пользователем. Дальше все действия происходят следующим образом:
- Роутер подключается к компьютеру при помощи сетевого кабеля.
- В адресной строке браузера вводится IP-адрес, состоящий из восьми цифр и трех точек.
- Вводятся данные для доступа к странице настроек: admin и admin по умолчанию.
- Перейти между вкладками «Wireless» – «Wireless Security», пароль записан в графе напротив «PSK Password».
Способ простой и продуктивный, но только если не менялись стандартные данные. Иначе к вопросу, как узнать пароль от своего wifi роутера, добавится еще один: как узнать пароль доступа к его настройкам.
Как узнать пароль от wifi на телефоне
Проблема эта актуальна и в случае использования мобильного интернета. Возникает она гораздо чаще на телефоне, чем на компьютере. Объяснение этому простое: телефоны относятся к часто меняемым гаджетам. Подключая «вай фай» на новеньком приобретении, обнаруживается, что пароль безнадежно забыт. Основная проблема здесь состоит в том, что владелец телефона никогда не подключался к домашнему роутеру, а значит, точку доступа найти намного сложнее. Но и тут проблема несерьезная: функциональные возможности новых устройств предусматривают подобные нюансы, а в пунктах меню заложено немало инструментов. Кроме того, на помощь придет приложение RootBrowser.
Пошаговая инструкция:
- Прежде всего, его нужно скачать и установить на телефоне с android.
- Запустить нажатием на значок браузера.
- Зайти в папку «Data», перейти в каталог «Misc».

- В открывшемся списке выбрать дирекцию «Wifi».
- Отыскать файл «wpa_supplicant.conf» и открыть его в любом удобном текстовом редакторе.

В хранилище находится информация, касающаяся всех точек «вай фай», к которым телефон когда-нибудь был подключен. Чтобы узнать забытый пароль, необходимо найти точку доступа, она находится в строке «psk».
Дополнительные программы доступа
Помимо стандартных решений этого вопроса существуют и другие возможности, как узнать свой пароль от wifi. Для этой цели созданы всевозможные программы, утилиты и дополнения. Принцип их работы заключается в умении находить сети, к которым подключался компьютер, или другие устройства. Не все они одинаково справляются с этой задачей, но на некоторые стоит обратить внимание.
WiFi Password Decryptor
 Простая, надежная и многофункциональная программа, способная восстановить пароль учетной записи, расшифровать, сохранить. Основные достоинства:
Простая, надежная и многофункциональная программа, способная восстановить пароль учетной записи, расшифровать, сохранить. Основные достоинства:
- Легкость в использовании, понятные интерфейс, система навигации.
- Способность восстанавливать типы паролей и ключей беспроводной учетной записи.
- Высокая скорость обработки данных в расшифровке и восстановлении.
- Простота в копировании паролей: одним нажатием клавиши.
- Широкие функциональные возможности в сортировке и упорядочении отображаемых ключей.
- Защита личных данных в любом формате.
Принцип работы программы крайне прост: после того как она будет скачана и установлена, нужно ее открыть, появится список сетей «вай фай», потом просто кликнуть по искомой сети (Ssid) и сразу же откроется пароль Key (Ascii).
Wireless Key View
 Одна из признанных программ подобного направления, обладающая большим количеством полезных инструментов, хотя по функциональности немного уступает предыдущей. Основные качества:
Одна из признанных программ подобного направления, обладающая большим количеством полезных инструментов, хотя по функциональности немного уступает предыдущей. Основные качества:
- Компактность, небольшой вес, не требует установки.
- Работа на базе всех операционных систем.
- Возможность восстанавливать все типы ключей беспроводных устройств.
- Способность самостоятельно сохранять пароли в любом формате, отправлять их в буфер обмена.
Для того чтобы скачать программу, нужно загрузить сначала архив, разархивировать его и сохранить в папке либо на флешке, но при желании можно и установить. При этом стоит убрать все галочки кроме соглашения. Программа англоязычная, но разобраться в ней достаточно легко. Чтобы восстановить пароль, открыть кликом по ярлыку, нажать «Start Recovery», найти нужную сеть и посмотреть «Password Key».
Удобная и бесплатная утилита с большим потенциалом в поиске и восстановлении утерянных и забытых ключей, использовавшихся для беспроводных устройств, но с ограниченными функциональными возможностями. Положительные характеристики:
- Мгновенно сканирует, отображает данные сетей доступных для подключения.
- Автоматически сохраняет пароли в текстовом формате, отправляет в буфер обмена.
- Представляет методы шифрования и уязвимость подключенной сети.
- Обладает способностью сбрасывать пароли и заменять их новыми.
После скачивания запустить файл «WiFi Password Revealer Installer», выбрать язык и установить утилиту. Запустить ее нажатием по иконке, выбрать в открывшемся списке нужную сеть, нажать на значок «плюс» возле названия. Там, где Password, – ключ сети.

Другие методы восстановления
Проще восстановить утраченный пароль при помощи приложений, то же самое на компе и маршрутизаторе, сложнее — на ноуте и телефоне, но есть и другие способы. Это специальные девайсы и приложения, как например, Wi-Fi Box Network Unlocker. Они автоматически находят доступные для подключения беспроводные сети, считывают с них информацию, подбирают ключ независимо от того, где и как написан пароль. Этот метод надежный, продуктивный, но работают девайсы по принципу взлома, на нелегальной основе, а потому их использование незаконное.
Сброс и установка нового пароля
Бывает, что ни один из данных способов не приносит положительных результатов, а вопрос, как узнать забытый пароль на wi fi, на компьютере и, соответственно, как подключить устройство к сети, остается открытым. Происходит это из-за действий пользователя. К примеру, сменил логин и пароль для доступа к настройкам роутера, а данные забыл. Понятно, что без доступа изменение невозможно, в этом случае необходимо пароль поменять либо сделать сброс настроек. Для этого на задней панели нажать кнопку «Аппаратный сброс», после чего устройство вернется к заводским установкам. Далее по-новому настроить, для этого:
нажать кнопку «Аппаратный сброс», после чего устройство вернется к заводским установкам. Далее по-новому настроить, для этого:
- Зайти в раздел «Система».
- Выбрать пункт «Пароль администратора».
- Кликнуть по нему, в открывшейся строке дважды набрать новый пароль доступа к настройкам.
Задать пароль доступа к сети wifi:
- Перейти по ссылкам «Пароль» – «Настройки безопасности».
- В открывшемся окне набрать новый пароль, сохранить и желательно записать.
Заключение
Способов для восстановления давно утраченных персональных данных существует немало. Назвать их сложными нельзя, а поэтому нет необходимости обращаться к кому-то за помощью, делается все самостоятельно. И не проблема, если забыл пароль wifi, его в любой момент и без усилий возможно восстановить или изменить.
Способы, как узнать пароль от своего Wi-Fi, если забыли ключ сети. Найдём пароль на компьютере с ОС Windows XP, 7, 8, 10. На мобильном телефоне Андроид и IOS. В настройках Вай-Фай роутера и что делать, если ничего не помогает. И так, что сделать, что бы узнать пароль на Wi-Fi собственной сети:
Как узнать пароль подключенного Wi-Fi
- посмотреть пароль в админке WiFi роутера
- Посмотреть сохранённый пароль на компьютере
- Посмотреть сохранённый пароль на мобильном устройстве (Android, IOS)
- Если код не менялся, на наклейке роутера или инструкции по эксплуатации
- Использовать специальную программу, типа WirelessKeyView
Ниже инструкция к этим способам поиска ключа безопасности:
- Входим в админку роутера через специальный IP-адрес. IP-адрес роутера или домен для входа указан на наклейке с обратной стороны Wi-Fi роутера и в инструкции по применению, стандартные адреса популярных роутеров - 192.168.0.1 и 192.168.1.1. Подключиться к маршрутизатору можно как по воздуху, так и по локальной сети через сетевой кабель.
- Для входа в настройки маршрутизатора используем пару логин — пароль, частно - admin | admin. Если пароль не менялся.
- Переходим в раздел беспроводных соединений, ключ безопасности указан в одноимённом поле: key, ключ, ключ безопасности сети, рядом с полем «тип безопасности».
- В этом же поле пароль меняется.
Как узнать ключ к Wi-Fi сети на роутере Tp-Link
- Первый шаг: заходим в настройки роутера Tp-Link по адресу: , или, если роутер TP-Link, по локальным адресам роутера: , .
- Второй шаг: войти в настройки используя логин и пароль. Если пароль не менялся, смотрите наклейку с тыльной стороны маршрутизатора. Часто пароль на вход - admin.
- Третий шаг: перейдите в меню «Защита беспроводного режима» (Wireless)
- Четвёртый шаг: пароль указан в поле «Пароль беспроводной сети» (Wireless Password)
Как узнать пароль на роутере Asus
Шаги идентичны роутеру ТП-Линк. Адрес - 192.168.1.1. После авторизации пароль беспроводной сети доступен на главной странице настроек роутера, поле: «Ключ WPA-PSK».
Узнаём WiFi пароль на роутере D-Link
Смотрим WiFi пароль на ZyXEL
Также зайдите в настройки роутера, после авторизации перейдите на пункт меню «Wi-Fi сеть», найдите поле «Ключ сети».
Tenda
После входа на страницу настроек переходим на пункт меню «Wireless settings - Wireless Security», пароль отображается в поле «Key».
Linksys
После входа в настройки ищем пункт меню «Беспроводная сеть». Переходим на вкладку «Безопасность беспроводной сети», ключ от Вай-Фай указан в поле «Идентификационная фраза».
Что делать, если забыли пароль входа в настройки своего роутера
Если код доступа сохранялся в браузере, попробуйте посмотреть через «настройки - приватность - сохранённые логины - отображать пароли». Если это не помогло, произведите обнуление прав роутера. Тема сброса подробно обсуждалась в других статьях на сайте. Помните, настройки интернета так же установятся по умолчанию. Запишите настройки и восстановите после входа с дефолтным логином и паролем.
Как узнать пароль от своего вайфая на компьютере
Подойдёт первый способ, если компьютер подключён к роутеру через сетевую карту по кабелю или беспроводному соединению, рассмотрим и другой способ. Для этого нужно, что бы компьютер хоть раз подключался к Wi-Fi и активировалась опция сохранения пароля. Далее, в ОС производителей и выпусках Windows действия отличаются.
Узнаем свой пароль от Вай-Фая в Windows
Смотрим забытый вай-фай пароль на компьютере с Windows 7, 8, 10
И так, компьютер с ОС Windows 7, Windows 8 и Windows 10 подключён к беспроводной сети хотя бы один раз к моменту просмотра пароля. Если компьютер не подключался, то возвращайтесь на предыдущий пункт, узнайте ключ доступа через роутер или другое устройство, уже подключённое к беспроводной сети. Поочередно совершите действия:
- Зайти в центр управления сетями и общим доступом
- Выбрать управление беспроводными сетями
- В списке беспроводных сетей, к которым подключался компьютер, найдите ту сеть, от которой вспоминаете пароль. Нажмите на нее правой кнопкой мыши и перейдите в меню свойства.
- Переходим на вкладку «Безопасность», активируем галочку возле пункта «Отображать вводимые знаки», в поле «Ключ безопасности сети» находим наш пароль от Wi-Fi.
Популярные проблемы этого способа поиска пароля
Нет пункта «Управление беспроводными сетями»
Часто проблема в том, что на компьютере не было настроено подключение по Wi-Fi. Даже если установлено Wi-Fi оборудование, возможно, настройка делалась на специальном ПО, а не через Windows.
После установки галочки «Отображать вводимые знаки» не показывается пароль
Причина та же. Имея эти проблемы, лучше просмотреть пароль через настройки роутера.
Как найти Wi-Fi пароль в Windows XP
Поиск пароля чуть отличается от Windows 7, 8 или 10. Если возникают проблемы, используйте специализированные программы.
- Открыть «панель управления» компьютером
- Перейти на «настройки беспроводной сети»
- Перейти на следующую страницу
- Выбрать «Добавить новый компьютер»
- Нажать на «самостоятельную установку сети»
- «Распечатать параметры сети»
- В открывшемся на распечатку файле пароль Wi-Fi сети будет в поле «Ключ сети (WEP\WPA - ключ)».
Программы для просмотра Вай-Фай пароля на Windows
С этого стоило начать. Бесплатная программа для отображения паролей беспроводных сетей на Windows XP, Vista, 7, 8, 10 WirelessKeyView. Принцип работы прост, программа получает данные к старым подключениям и выдаёт их в понятном окне. Там же найдете и ключ сети. Аналогичные программы - WiFi Password Decryptor, WiFi Password Revealer.
Смотрим ключ безопасности через командную строку Windows
Любимый способ айтишников, хотя они, наверное, сидят на Linux. Для просмотра пароля потребуется доступ к командной строке и частое Ctrl+C - Ctrl+V -)
- Открыть командную строку Windows любимым способом: через меню «Пуск» - «Windows PowerShell (Администратор)» или нажатием «Win + R».
- Написать команду «cmd»
- В запущенной оболочке вводим команду: «netsh wlan show profiles»
- В отображаемых профилях выбираем нужный, если Wi-Fi активен, то будет приписка - «рабочий»
- Вводим команду «netsh wlan show profiles name=»ваш_профиль» key=clear» (вместо «ваш_профиль» указываем название беспроводной сети)
- Видим на экране ключ сети. Ключ - пароль Wi-Fi.
Как узнать пароль WiFi через телефон или планшет на Android
Способ подходит для телефонов и планшетов на ОС Android. Для получения прав требуется два условия:
- мобильное устройство на Андройде хоть раз подключалась к сети, от которой требуется пароль на Вай-Фай.
- устройство с root-правами доступа.
Убедитесь, что оба условия выполнены и используйте вариант получения пароля:
- Используйте файловый менеджер, который открывает системные файлы ОС Android. Подойдёт стандартный ES File Explorer, перейдите в корневой каталог, оттуда «/data/misc/wifi». В папке содержится файл wpa_supplicant.conf. Открыть файл текстовым редактором. Значение напротив поля psk - пароль от беспроводной сети.
- Скачайте специальное приложение для просмотра пароля на устройствах Android, например WiFi Key Recovery. Запустить приложение, посмотреть пароль Wi-Fi.
Как узнать пароль без подключения к компьютеру или роутеру
Если пароль не менялся, найдите наклейку роутера. Там указан ключ беспроводной сети. Если роутер устанавливал провайдер, спросите ключ у них или найдите пароль в договоре.
Как узнать пароль от чужого Wi-Fi?
Методом перебора или незаконным ПО. Лучше - спросить у хозяина.
Вопрошание «Как быть, если вдруг забыл пароль от Wi-Fi?» по популярности не уступает извечным русским вопросам «Кто виноват?» и «Что делать?». Современные люди настолько привыкли к Интернету, который позволяет за считанные секунды узнать все на свете, что стали гораздо реже полагаться на собственную память. И действительно, зачем помнить число Пи до восьмого знака после запятой, если точное его значение можно узнать, введя в интернет-обозревателе соответствующий поисковый запрос?
С данными для входа в свои аккаунты в соцсетях дела обстоят сложнее. Аналогичное справедливо и для пароля к Wi-Fi. Если забыл пароль от своей беспроводной сети, всеведущий Google тут уже ничем не поможет. Конечно, вы всегда можете сбросить настройки маршрутизатора, но тогда настраивать его придется с нуля. Лучше воспользуйтесь одним из способов узнать пароль от вайфая, изложенных ниже.
В свойствах беспроводных сетей
К счастью для вас, Windows сохраняет пароль от сетей, к которым вы подключаетесь. Поэтому узнать забытый пароль от Wi-Fi стандартными средствами ОС можно следующим образом:
При помощи программы WirelessKeyView
Чекбокс «Отображать вводимые знаки» может быть неактивен. В таком случае вам поможет бесплатная программа WirelessKeyView (только для Windows), которая сканирует реестр на предмет сохраненных паролей к беспроводным сетям:

Если вы пользователь домашнего компьютера под управлением Windows XP, используйте пароль из столбца Key (Hex). Он заметно длиннее, чем ключ в ASCII, но к вашей сети подойдет.
Посмотреть пароль в настройках роутера
Чтобы зайти в настройки роутера, напечатайте IP-адрес устройства в адресной строке браузера. Как правило, это 192.168.1.1, но IP-адрес может иметь и иное значение. Если же этот адрес не подошел, узнать IP роутера вы можете:
- найдя его в инструкции к маршрутизатору;
- осмотрев корпус аппарата на предмет наличия наклейки с указанным на ней IP (иногда на наклейках пишут и логин с паролем);
- посмотрев в свойствах беспроводного подключения.
Зайти в свойства беспроводного подключения можно таким образом: перейдите сначала в «Центр управления сетями и общим доступом», потом щелкните левой кнопкой мыши по строке «Изменение параметров адаптера», правой – по подключению, выберите строку «Состояние», щелкните по кнопочке «Сведения». IP-адрес маршрутизатора отображается напротив строки, именуемой «Шлюз по умолчанию IPv4».

Узнав IP-адрес роутера, введите его в адресную строку интернет-обозревателя, после чего откроется окно входа в настройки маршрутизатора, где необходимо ввести логин с паролем. Производители роутеров, как правило, используют одинаковые логин и пароль – admin. Иногда вместо пароля надо вписать слова password или pass либо вовсе оставить это поле пустым. Информацию о стандартных паролях и логинах для аппаратов разных марок можно отыскать в Интернете.
Если же вы поменяли заводские логин и пароль и «благополучно» их забыли, придется сбрасывать настройки роутера при помощи малюсенькой кнопки Reset на его корпусе. После чего устройство придется настраивать с нуля.
Зайдя в настройки браузера, нужно найти соответствующий раздел меню. Например, если вы пользуетесь маршрутизатором Huawei HG530, тогда кликайте по категории Basic и выбирайте подкатегорию Wireless Lan. Пароль от Wi-Fi вы можете увидеть напротив строки Pre-Shared Key. Однако имейте в виду: в роутерах других марок меню может выглядеть совсем по-другому.
С помощью телефона
Если вы обладаете подключенным к Wi-Fi смартфоном, работающим под управлением Android, узнать пароль от вайфая можно при помощи него. Только следует сразу отметить, что этот способ поможет только обладателям рутированных аппаратов. Получить root-права можно, установив на смартфон рутированную прошивку, но гораздо быстрее и легче скачать и установить программу SuperSU, которая, кстати, есть на Google Play.

С помощью программы WiFi Key Recovery
Если опасаетесь случайно удалить что-нибудь не то, скачайте с Google Play программу WiFi Key Recovery. Она тоже требует root-права, но зато информацию о беспроводном подключении выводит на экран без лишних действий.
Ключ доступа в сеть или на страницу администратора сети, потерян не стоит унывать. Есть возможность их восстановить. Данная стать поможет вам в решении этой проблемы.
Стандартные пароли для роутеров
Каждый wi-fi роутер функционирует на основе данных доступа к сети интернет и локальной сети, которыми являются логин и пароль. Они создаются еще в самом начале пользования на первых этапах настройки сетевого оборудования. Логином всегда выступает одно и тоже слово на латинице «admin», а паролем может быть как слово «admin», так и числа 1234, 123, 0000.
Также пароль может отсутствовать вовсе. А для оператора Киевстар возможен вот такой логин.

В любом случае, чтобы не испытывать удачу и не тратить время напрасно на случайный подбор, необходимо заглянуть в техпаспорт роутера, который находится в комплекте и может выглядеть в виде брошюры. Если роутер попал к пользователю как б/у-изделие и техпаспорта нет в наличии, стоит спросить у своих друзей, знакомых или родственников, которые пользуются сетевым устройством, произведенным одним и тем же производителем, т.к. логин и пароль будут аналогичными.
Заводские настройки
На начальном этапе настройки после введения стандартных идентификационных данных, пользователю будет предложена возможность поменять логин и пароль для затруднения входа в домен посторонних пользователей. Т.е. на экране компьютера интерфейс высветит все необходимые данные, а также подсказки по формированию «ключа доступа», в который и входит логин и пароль.

После прохождения данного этапа пользователю будет предложено создать локальную сеть с автоматическим подключением к сети Интернет для удобства работы в дальнейшем. При этом не стоит путать логин и пароль для доступа к локальной сети, функционирующей на базе роутера, и сети Интернета, т.к. это две разные вещи.
Забыл пароль от роутера, что делать
Что делать, если забыл пароль от роутера, - это рядовой вопрос многих пользователей, которые забыли или потеряли свои данные. Как быть в данной ситуации? Восстановить ключ несложно. Все зависит от того, пароль и логин какой сети был утерян. Если дело в локальной сети, т.е. в своем маршрутизаторе, то здесь нет никаких 2.серьезных трудностей, чтобы его восстановить.
Видео: сброс пароля интерфейса роутеров TP-Link
Если пользователь забыл пароль вай фай роутера, ему необходимо действовать следующим образом:

Как восстановить для роутера пароль и логин, если они необходимы для входа в интернет?
В случае утери данных для пользования ресурсами всемирной паутины требуется следующий порядок действий:

Таким образом, у пользователя есть возможность самостоятельно поправить ситуацию без помощи со стороны.
Восстановление домена администратора
Кроме тех пользователей, которые потеряли данные о доступе к локальной сети и интернету, есть и те, которым удается потерять доступ к странице администратора (домашней странице роутера). В таком случае нет никаких шансов восстановить утерянную информацию и поменять настройки сетевого устройства. На форумах частенько фигурирует вопрос типа: «Я забыл от админки логин и пароль. Как мне быть?». Проще произвести сброс настроек в сетевом устройстве и заново создать новую локальную сеть.
Чтобы обнулить параметры роутера достаточно нажать и выдержать в этом положении несколько секунд кнопку на задней панели.

При этом огоньки на передней панели устройства погаснут на некоторое время, а потом снова заработают. Сама кнопка располагается в небольшом отверстии для предотвращения случайного сброса, и нажать на нее можно только при помощи дополнительного приспособления, которым может выступать спичка, иголка, булавка и т.п.
Методы восстановления
От настроек маршрутизатора не будет никакой пользы, если пользователь потеряет ключи доступа к странице администратора, роутеру, локальной сети и Интернету. При этом каждый из ключей доступа будет восстанавливаться по-разному. Основными методами являются аппаратный и программный.
Метод аппаратного восстановления доступа связан с проверкой параметров на домашней странице роутера, а программный опирается на использование программного реестра и специальных рабочих приложений, сканирующих всю информацию на компьютере о пользовании сетью.
При аппаратной восстановлении в сеть как минимум требуется наличие логина и пароля к административной странице, на которой сформированы все параметры и настройки локальной сети и подключения к интернету. Для входа на страницу администратора необходимо набрать в строке адреса интернет-браузера ip-адрес производителя.

IP-адрес можно найти на наклейке, находящейся на нижней части маршрутизатора.
Если таковая отсутствует, то домашние адреса роутеров выглядят следующим образом:
- D-link 192.168.0.1
- Zyxel 192.168.1.1
- Asus 192.168.1.1
- Netgear 192.168.1.1
- TPlink 192.168.1.1
После входа по соответствующему адресу маршрутизатора пользователю откроется интерфейс с множеством настроек и параметров сети. Для того, чтобы узнать данные по локальной сети, необходимо войти во вкладку «локальная сеть». Также данная вкладка может называться wi-fi сеть или иметь аналогичные по смыслу названия.

После чего пользователь должен найти параметр «ключ wpa». Напротив него и будет располагаться пароль доступа к маршрутизатору.
Пароль, доступ к роутеру – это еще не все. Кроме ключа входа в локальную сеть могут потребоваться и данные входа в домен провайдера. Эти данные также указаны в настройках сетевого устройства.
Для этого после фиксации данные о доступе в локальную сеть требуется зайти во вкладку «Интернет», где будут указаны не только параметры и технология подключения, но и данные по входу в сеть Интернет.

Чаще всего, логин и пароль располагаются рядом со строкой «настройка учетной записи» или «настройка соединения».
Востанновление утилиттой(программой)
Кроме аппаратного способа устранения проблемы утери идентификационных данных при входе в интернет и локальную сеть существует и программный. Он используется профессиональными пользователями и не годится в помощь начинающим. Таким образом, потребуется участие второго пользователя с более высоким уровнем знаний в данной области.
При программном методе используются следующие рабочие приложения, помогающие восстановить необходимые данные по логинам и паролям доступа:
- Dialupass;
- Remote Desktop PassView;
- RouterPassView;
- WirelessKeyView;
- Wireless Password Recovery.

И это еще не весь список. Сами по себе данные программы являются любительскими разработками, а не результатом трудов профессиональных команд, поэтому интетфейс данных программ не всегда удобен и понятен новичку. Но если пользователь все же решился на самостоятельные действия, то ему нужно быть готовым к тому, что большинство ссылок на подобные рабочие приложения могут содержать вредоносное программное обеспечение.
На протяжении всей работы профильной программы для поиска и обнаружения логина и пароля от сети на компьютере должен работать антивирус с максимально возможным набором функций, дабы предотвратить заражение своего персонального компьютера и порчу или кражу личных данных.
Работа подобных программ основана на базовых принципах функционирования операционной системы, которая, в свою очередь, фиксирует каждый шаг пользователя в электронно-информационном пространстве. При этом формируется реестр, описывающий все действия, совершенные за последнее время. Они будут храниться в виде зашифрованных файлов до тех пор, пока не будет заполнена вся память на жестком диске.
Открыть данные файлы невозможно без специальных знаний и профессиональных навыков . Ни одна известная многим пользователям программа не сможет их прочитать и выдать необходимую информацию на экран компьютера. В этом случае и нужны специальные приложения, помогающие раскрыть зашифрованные логины и пароли.
После соответствующего пользования программой владелец ПК сможет в дальнейшем самостоятельно пользоваться как локальной, так и интернет-сетью. Но при этом нельзя забывать, что все ключи доступа к сетям нужно сохранить в обязательном порядке как в виде обычного файла с напечатанным текстом, так и в письменном виде, чтобы в дальнейшем не испытывать значительные трудности в подключении.
Видео: установка и настройка Wi-Fi роутера
Чтобы предотвратить утерю данных для доступа в локальную сеть и Интернет начинающим пользователям рекомендуется провести следующие действия:
- во время настройки и установки драйверов на сетевое оборудование программа предложит сохранить на рабочем столе ПК файл с резервными данными для доступа;
- после создания с данными доступа в сеть файл необходимо скопировать на съемный носитель и сделать еще одну копию в любой другой папке;
- после копирования файлов необходимо вручную записать на бумаге все необходимые логины и пароли от сети.
Кроме того, не стоит забывать, что ключи также имеются в свободном доступе для просмотра с компьютера пользователя, настраивавшегося маршрутизатор. Эти данные можно увидеть в свойствах сети. Для этого необходимо найти значок подключения к сети на панели задач на рабочем столе в правом нижнем углу.

После чего направить курсор на название домашней сети и нажать правую кнопку. При появлении нового окна выбрать опцию «свойства» и в следующем новом окне уже можно будет увидеть все необходимые ключи.
Использование данных советов позволит снизить вероятность полной утраты необходимой информации для локальной сети Интернет.
Вопрос – ответ:
Как посмотреть пароль от Wi-Fi в Windows?
Для просмотра пароля от доступа в беспроводную локальную сеть в Windows необходимо:

Есть ли возможность восстановить ключ безопасности сети?
Ключ безопасности для доступа в локальную сеть восстановить несложно. Достаточно зайти на страницу администратора и в настройках найти строку «ключ безопасности», где и будет указан пароль доступа.
Как узнать логин и пароль, если потерял?
Для того чтобы узнать логин и пароль доступа к сети интернет, странице администратора или локальной сети, следует воспользоваться специализированными программами (Dialupass, Remote Desktop PassView, RouterPassView), которые могут найти необходимые данные в зашифрованных файлах истории пользования сетью.
Подобную информацию также можно найти на домашней странице роутера, если не потеряны ключи доступа к нему.
Что делать если забыл пароль от wifi (вай фай) роутера?
Если пользователь забыл пароль от wi-fi роутера необходимо воспользоваться специализированными программами для чтения зашифрованной информации (Dialupass, Remote Desktop PassView, Router Pass View). Но если программы не помогают, потребуется обнулить настройки устройства до заводских через нажатие кнопки, которая находится на задней панели роутера. Далее следует заново настроить сетевое оборудование и саму сеть
>Здравствуйте дорогие читатели! В этой статье мы с вами разберемся, как узнать пароль от Wi Fi. В настоящее время все больше и больше приборов, которыми мы пользуемся в быту, получают встроенные средства для выхода в интернет. Для организации общего доступа в глобальную сеть смартфонов, ноутбуков, медиаплееров, телевизоров и другой техники необходимо объединить все устройства в единую сеть.
Организация такой сети дело достаточно непростое и требует определенных знаний, поэтому многие пользователи доверяют этот процесс друзьям, знакомым или специалистам. Часто бывает так, что, закончив работу, специалисты не оставляют никаких данных о конфигурации, если конечно их об этом специально не спрашивают. Некоторые не дают этих данных, потому что хотят, чтобы следующий раз вы вызвали именного его или просто могут забыть или посчитать ненужным. На начальном этапе эти данные знать нет особой необходимости – все и так работает, задача выполнена и нет никого желания забивать себе голову ненужными подробностями. Но с течением времени появляются новые устройства, которые тоже неплохо было бы подключить к сети, и тут возникает вопрос – как узнать свой пароль от Wi-Fi.
Внимание! Если вы вызываете специалиста, который настраивает Wi-Fi, то обязательно спрашивайте у него пароль и записывайте, чтобы не забыть.
Недавно где-то читал, что по данным статистики более половины всех пользователей используют беспроводное подключение к интернету, которое подразумевает наличие специального прибора под названием роутер. Это устройство, осуществляющее идентификацию в сети всех устройств и их совместный доступ в интернет. Одним из главных признаков, по которым роутер пропускает «своих» пользователей, является пароль. Он устанавливается для всей сети и проверяется при каждом запросе на соединение. Поэтому если пароль не известен, то для проведения любых действий, связанных с изменениями существующих параметров или регистрацией новых устройств, необходимо его восстановить. Можно, конечно, опять вызвать человека, который настраивал Wi-Fi, но для этого потребуется время и деньги. Вот и подошли к самой теме статьи;).
Как узнать пароль от Wi-Fi с компьютера
Если есть хотя бы один компьютер, на котором уже настроено и работает подключение к беспроводной сети, то узнать пароль от Wi-Fi достаточно просто. Далее будет показано, как это сделать для устройства, работающего под Windows 7, для других операционных систем процесс будет почти абсолютно аналогичен.
Итак, заходим в «Пуск», нажимаем «Панель управления». Далее выбираем «Центр управления сетями и общим доступом», где открывается сведения и настройки подключений локальной сети.
 Также сюда можно попасть более быстрым способом. Для этого находим в трее значок локальной или беспроводной сети, нажимаем правой кнопкой мыши. Появится контекстное меню из двух пунктов, нам необходимо выбрать «Центр управления сетями и общим доступом». Данный способ считаю намного проще, потому что не нужно делать лишних движений мышкой.
Также сюда можно попасть более быстрым способом. Для этого находим в трее значок локальной или беспроводной сети, нажимаем правой кнопкой мыши. Появится контекстное меню из двух пунктов, нам необходимо выбрать «Центр управления сетями и общим доступом». Данный способ считаю намного проще, потому что не нужно делать лишних движений мышкой. Теперь в левой части экрана нажимаем на «Управление беспроводными сетями»(если этого пункта нету, читайте дальше):
Теперь в левой части экрана нажимаем на «Управление беспроводными сетями»(если этого пункта нету, читайте дальше):
 Далее выбираем сеть, пароль которой хотим узнать, вызываем контекстное меню — нажатием правой кнопки мыши и выбираем пункт «Свойства».
Далее выбираем сеть, пароль которой хотим узнать, вызываем контекстное меню — нажатием правой кнопки мыши и выбираем пункт «Свойства».

В отрывшемся окне переходим во вкладку «Безопасность». Чтобы увидеть пароль, ставим галочку «Отображать вводимые знаки». До этих настроек можно добраться быстрее, нажимаем левой кнопкой мыши по значку трее и жмем правой кнопкой мыши по подключению, к которому нужно узнать пароль. Появится контекстное меню, нажимаем «Свойства».
 Теперь напротив «Ключ безопасности сети» видим пароль от Wi — Fi. Осталось его прописать в необходимые устройства и на них появится доступ в интернет.
Теперь напротив «Ключ безопасности сети» видим пароль от Wi — Fi. Осталось его прописать в необходимые устройства и на них появится доступ в интернет.
Если «Управление беспроводными сетями» отсутствует, то вам надо зайти в «Изменение параметров адаптера».
Теперь найдите беспроводное подключение, через которые вы подключаетесь к своему роутеру, нажмите на него правой кнопкой мыши и выберите «Состояние».
Как узнать или поменять свой пароль от wi-fi на роутере
Если подключенных по Wi-Fi компьютеров нет, то изменить пароль можно в настройках роутера. Этот процесс рассмотрим на примере Wi-Fi роутера Huawei HG530. Для входа в меню управления, в строке браузера, набираем адрес 192.168.1.1 (в других моделях это значение может быть другим, если не получается, то посмотрите инструкцию).
Если вы не знаете IP адрес своего роутера, тогда можете его узнать на компьютере, который имеет выход в интернет, через данный роутер. Итак, у нас есть этот компьютер, теперь нажимаем на сеть левой кнопкой мыши и жмем «Центр управления сетями и общим доступом» (показал еще другой способ, как попасть в настройки управления сетями).
 Слева нажимаем «Изменение параметров адаптера».
Слева нажимаем «Изменение параметров адаптера».

Теперь нужно нажать правой кнопкой мыши по тому подключению, которое используется для выхода в интернет. В моем случае, я сейчас сижу через Wi-Fi, значит мне нужно «Беспроводное сетевое соединение». В контекстном меню нажимаете «Состояние».
 В открывшемся окне жмем «Сведения…».
В открывшемся окне жмем «Сведения…».

В этом окне нужно найти строку «Шлюз по умолчанию IPv4». Именно, то что находится правее и есть IP адрес роутера, в который нам нужной зайти. А по «DHCP – сервер IPv4» вы можете узнать, раздает ли роутер IP адреса автоматически.
Если вы не знали, то роутер может раздавать IP адреса автоматически (DHCP), а если автоматическая раздача отключена, тогда необходимо прописывать IP адреса, такой способ называется статический. Как я и говорил выше, мой IP: 192.168.1.1.
 Если все, что рассказал выше, вам не помогло, то есть еще один вариант. Обратите внимание сзади вашего роутера или редко снизу, может быть есть наклейка, на которой иногда пишут IP адрес. Иногда встречаюсь, когда настройки роутера находятся прямо на самом роутере.
Если все, что рассказал выше, вам не помогло, то есть еще один вариант. Обратите внимание сзади вашего роутера или редко снизу, может быть есть наклейка, на которой иногда пишут IP адрес. Иногда встречаюсь, когда настройки роутера находятся прямо на самом роутере.
Внизу прилагаю фотографию, чтобы вы примерно поняли, где искать эту информацию.
 Теперь открываем любой браузер и в адресную строку вводим IP адрес вашего роутера, нажимаем «Enter».
Теперь открываем любой браузер и в адресную строку вводим IP адрес вашего роутера, нажимаем «Enter».

Появится стандартное окно, где нужно ввести имя пользователя и пароль для входа в меню роутера. По умолчанию, как правило, это admin-admin (опять же в случае затруднений изучаем инструкцию, или обращаем внимание на наклейку), данные параметры меняют редко. Если не подходит пароль admin, то можете попробовать pass или password.
 Бывает, что вход вообще без пароля, просто вводите admin и жмете «Войти». После правильного ввода мы оказываемся в главном меню:
Бывает, что вход вообще без пароля, просто вводите admin и жмете «Войти». После правильного ввода мы оказываемся в главном меню:

В моем роутере надо нажать «Basic» — «Wireless Lan».
 Как вы видите из сриншота выше, сейчас мой пароль «Абракадабра» (для примера). В некоторых роутерах нельзя посмотреть существующий пароль, но можно встретить возле пароля надпись «Password Viewer», «Click here to display» или что-то подобное. Нажав на соответствующую надпись, появляется пароль от Wi-Fi. Если в роутере нет функции просмотра пароля, тогда можно ввести свой пароль, то есть изменить его.
Как вы видите из сриншота выше, сейчас мой пароль «Абракадабра» (для примера). В некоторых роутерах нельзя посмотреть существующий пароль, но можно встретить возле пароля надпись «Password Viewer», «Click here to display» или что-то подобное. Нажав на соответствующую надпись, появляется пароль от Wi-Fi. Если в роутере нет функции просмотра пароля, тогда можно ввести свой пароль, то есть изменить его.
У вас конечно может быть немного по-другому. Например, надо нажать на «Wireless» — «Security». Как вы поняли, даже если есть какие-то отличия, все равно можно приблизительно понять, где находятся настройки для Wi-Fi. Если нет никаких надписей связанных с Wi-Fi, тогда просто проходимся по всем разделам.
Небольшое предупреждение: если изменить имя сети, то придется переподключать все устройства. Если же просто поменять пароль, то сетевые подключения останутся прежними, в них просто нужно будет заменить старый пароль на новый.
Вот так можно просто и быстро, не обращаясь к посторонним специалистам узнать или поменять пароль от своей беспроводной сети Wi-Fi.
Также, чтобы узнать пароль от Wi-Fi можно рассматривать вариант, когда можете позвонить специалисту, который настраивал ваш роутер. Но нужно быть готовым к ответу, что он его забыл и не записал себе в блокнот. Обычно они отвечают, что нужно приехать и посмотреть пароль, а если вы даже спросите как это сделать самостоятельно, то положительного ответа вы скорее всего не дождетесь. Тут палка двух концов, он хочет, чтобы вы заплатили ему денег, ведь ему надо приехать к вам, потратив свое время, за которое естественно вам нужно будет заплатить.
На этом статью заканчиваю, до скорой встречи!
Для наглядного примера, посмотрите видео — как узнать пароль на D-link: