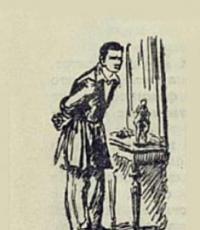Как вспомнить куда спрятал вещь. Как быстро найти потерянную вещь в доме
Все мы пользуемся интернетом, находясь в кафе или ресторанах, с друзьями, даже дома за обеденным столом, проверяя почту или сообщения в том же «Вконтакте». Как показывает практика, одна из распространенных проблем возникает при работе с беспроводной технологией Wi-Fi. Допустим, у нас точка доступа находится в доме от роутера или в общественном заведении. Кажется все правильно настроено, но доступа в сеть почему-то нет.
И так, что делать, если вы столкнулись с такой проблемой? На самом деле здесь может быть с десяток причин, каждую из которых мы рассмотрим в данном материале!
Wi-Fi на Android включен, статус «Подключено», но нет доступа в интернет
Допустим, что вы активировали на своем смартфоне Wi-Fi и подключились к точке доступа. В телефоне у вас отображается статус «Подключено», но в интернет вы выйти не можете, как при помощи браузера, так и через другие программы, например, Одноклассники. Что нам делать в этом случае?
Сначала нужно проверить, а работает ли вообще интернет у этого соединения. То есть, нужно методом исключения постепенно отсеивать список возможных причин и проверка интернета – самая первая из них.
Попробуйте подключиться к этой точке доступа с другого устройства и выйдите в интернет. Если все нормально, значит, причина в вашем смартфоне. Если же и другое устройство не подключается к интернету или не открывает сайты, то дело уже в самой точке доступа или роутере.
Решение 1 — Правильная настройка роутера для Wi-Fi
Сначала проверьте, находится ли ваш смартфон в зоне действия беспроводной сети. Обычно роутеры могут раздавать сигнал до 200 метров при условии, что в этом радиусе нет никаких преград. Если с этим все в порядке, то переходим к настройкам роутера.
Измените канал, на котором работает ваша точка доступа. Обычно ей выставляется параметр Auto, но мы вам советуем поставить 6й или другой канал. Выбираете любой из доступных, сохраняете изменения и проверяете работоспособность.
Также можно поменять режим работы для Wi-Fi. Как показывает практика, по умолчанию обычно везде устанавливается режим 11bg mixed. Измените его на 11n only .
Если у вас в настройках есть графа для указания региона, то в обязательном порядке установите там свой регион. Это незначительный параметр, но в очень редких случаях даже он может влиять на корректность работы точки доступа.
Решение 2 — Настройка прокси-сервера
Еще одна возможная проблема – это автоматический выбор и установки прокси-сервера для конкретной точки доступа у беспроводной сети.
Чтобы исправить это:
- Зайдите в «Настройки» на своем устройстве
- Далее выберите пункт Wi-Fi или «Беспроводные сети», в зависимости от версии Android
- Найдите точку доступа, к которой вы подключены и держите на ней палец несколько секунд. Появится дополнительное меню, в котором нужно нажать пункт «Изменить сеть»
- Установите галочку рядом с пунктом «Расширенные параметры» и выберите «Настройки прокси-сервера»
- Осталось только поставить галочку рядом с пунктом «Нет», после чего прокси-сервер будет деактивирован
Wi-Fi включен на Android, но не работает Google Play и другие приложения
Если на вашем смартфоне активирован Wi-Fi и он подключен к определенной точке доступа, но телефон не открывает сайты, не загружает странички и приложения в Google Play – проверьте корректность настроек времени и даты. Это очень распространенная ошибка пользователей! В 90% случаев именно она вызывает проблемы с подключением.
Вам нужно лишь правильно настроить время и дату, переподключить интернет, после чего попробовать авторизоваться в Google Play и просмотреть одно из приложений на страничке.
Почему не работает Wi-Fi на андроиде: другие причины
- Некорректный пароль. Иногда в операционной системе Android сохраняется пароль от определенной точки доступа, но при последующем подключении к ней не появляется никаких оповещений о том, что пароль не правильный. Советуем вам проверить правильность ввода и изменить его, если это требуется. Как вы понимаете, в общественных местах обычно открытые точки доступа, но есть и закрытые. Для подбора пароля к ним можно использовать специальные программы, например, из того же Google Play, где пользователи делятся информацией по всему миру.
- Проблемы с ПО. Еще одна распространенная причина, которая связана с программным обеспечением вашей системы. Для проверки корректности работы можно воспользоваться приложением Wi-Fi Fixer. Просто установите его на свое устройство и запустите. Там же можно будет просмотреть полный список сетей, для которых сохранены данные, к которым вы подключались ранее. Перезагрузите свой телефон и попробуйте подключиться к точке доступа повторно.
- Вредоносные приложения. Возможно, на вашем телефоне появились вирусы или трояны, которые блокируют работу беспроводных сетей. В таком случае вам придется в ручном режиме устанавливать антивирус, например, Касперского.
- Не правильные настройки. Мы уже говорили про настройки Wi-Fi сетей. Если не получается их изменить, то можно просто сделать сброс до заводских настроек. Также у вас могут быть старые записи о точке доступа. Например, вы подключились к ней, как пишет в системе, хотя фактически подключение не было осуществлено. Просто в настройках обновите список сетей или удалите все и попробуйте обновить снова, и только после этого подключайтесь к определенной точке Wi-Fi.
А что же делать, если Wi-Fi подключен, но интернет все-таки не работает даже после всех описанных рекомендаций? Скорее всего, у вас некорректно работает сам модуль Wi-Fi. Здесь поможет следующее:
- Прошивка телефона , если причина кроется в программной части смартфона. Если вы не умеете сами прошивать операционные системы Android, лучше будет обратиться в сервисный центр.
- Починка модуля Wi-Fi . Если прошивка телефона не помогает, то проблема кроется уже в самом модуле беспроводной сети. В этом случае вам придется нести смартфон в сервисный центр и осуществлять замену деталей.
Это далеко не полный список причин, которые вызывают сбои в работе Wi-Fi. Если у вас случались подобные ситуации, и вы решали их каким-то другим способом, обязательно расскажите об этом в комментариях для наших читателей!
Сеть Wi-Fi не работает на ноутбуке потому что:
- Банальные причины (провайдер, питание, расстояние)
- Не исправен или не настроен роутер
- Проблемы с WiFi модулем ноутбука
- Не установлены или плохие драйвера сетевой карты
- Многочисленные нюансы с настройкой вай-фай под Windows
Это то, с чем мы будем разбираться в этой статье. Большинство проблем можно решить самостоятельно, а если дочитать до конца, так и 99% причин сможете исправить Там я ещё видео записал где наглядно видно некоторые моменты.
Кто виноват: роутер или ноутбук?
Вообще, источник проблемы может быть либо роутер, либо ноутбук. Самый простой способ это выяснить – подключитесь к интернету с другого устройства, например со смартфона, планшета или другого ноутбука. Если не подключается по вай фаю (), то всё понятно – будем копать в сторону роутера. Если на телефоне работает, а на ноутбуке нет – тогда причина в ноутбуке, но могут быть просто неподходящие настройки роутера.
Простые причины
Как бы не было это всем понятно, но на практике оказывается, что не все задумываются о банальных причинах.
Если вдруг перестало работать из-за ноутбука
Сперва-наперво посмотрите включён ли модуль Wi-Fi. На многих ноутах есть специальная лампочка со знаком беспроводной связи:

Соответственно, если лампочка не горит или светится красным цветом, тогда ищите где-то на корпусе выключатель модуля Wi-Fi:

Он может находиться на передней или боковой панели, но на современных устройствах это просто комбинация клавиш, например:

Для справки, из стандартных комбинаций известны:
- Acer: Fn+F3
- Asus, Dell или Gigabyte: Fn+F2
- Fujitsu: Fn+F5
- HP: Fn+F12
Ну это так, в общем, так как зависит от модели, просто ищите такой же нарисованный значок на клавиатуре.
Из простого ещё бывает помогает перезагрузка Windows или .
Если Wi-Fi не работает из-за роутера
Проверьте, работает ли роутер. Может где-то выбило пробки или отключили свет и он тупо не работает. Или блок питания отошёл от розетки (покурить:)), кошка задела, не важно. Если работает, то : выключьте, подождите 10 секунд и снова включите. Через 2-3 минуты, когда роутер загрузится, проверьте заработал ли WiFi на вашем компьютере/ноутбуке.
Если после перезагрузки заработало, но приходится это делать по нескольку раз в день, тогда скорей всего нужно подыскивать новый роутер. Реже причина в провайдере или его настройках. Лучше сначала позвонить и поинтересоваться почему у вас такое происходит, назвать модель маршрутизатора. Может он посоветует с какими лучше всего будет работать их сеть.
Удостоверьтесь, что продлены услуги провайдера интернет. Можно просто позвонить или попробовать зайти в личный кабинет на сайте поставщика. Если проблема только в этом, то их сайт загрузится. Конечно нужно, чтобы этот адрес был сохранён в закладках.
Wi-Fi не будет работать если далеко отойти от роутера. Метров 10 достаточно, чтобы могли начаться проблемы. Это если есть стены. А если нет, то 15-20 метров могут оказаться решающими для большинства маршрутизаторов и лаптопов. Качество приёма беспроводной сети можно оценить по значку возле часиков:

Настоящие причины неработающего WiFi на ноутбуке
WiFi не хочет работать только на ноутбуке
Смотрим на значок сети возле часиков. Если это красный крестик:

значит Wi-Fi модуль отключён. Нажимаем по значку правой кнопкой и выбираем «Центр управления сетями и общим доступом»


Находим подключение «Беспроводная сеть». Она может называться по-другому, но отличительная особенность значка беспроводной сети — это столбики силы сигнала. Включаем подключение правой кнопкой:

Не включается сеть wifi
Такое может быть, что какое-то время висит сообщение «Получение IP-адреса» и потом ошибка «Windows не удалось подключится к…». Вероятно, не правильно указан способ получения IP-адреса. Пробуем следующее:
Правой кнопкой по подключению «Беспроводная сеть -> IP версии 4 (TCP/IPv4) »

Если в окошке прописаны какие-то цифры, то лучше переписать их куда-то, вдруг пригодятся, и поставить всё на автомат:

Попробуйте переподключиться. Не помогло? Тогда прописываем такие настройки:

Пробуем 192.168.0.2 или 192.168.1.2 в IP-адрес, и 192.168.0.1 или 192.168.1.1 как основной шлюз соответственно, должно заработать в одном из вариантов.
Нет беспроводной сети вообще
Скорей всего не установлен драйвер модуля Wi-Fi. Нужно . В Windows 10 просто нажимаем правой кнопкой по кнопке «Пуск» и выбираем «Диспетчер устройств». Вот в нём внимательно ищем проблемные устройства:

Если вы наблюдаете похожую картину, т.е. много устройств с восклицательными знаками, то это значит, что вам недавно переустановили Windows и не установили вообще никаких драйверов. Так у вас не только не будет работать Wi-Fi, так вообще половина всего не будет фурычить.
Нужно ставить все драйвера. Если есть диск с драйверами от продавца, тогда вставляйте его соглашайтесь со всем, что предложит мастер. Если нет, то вам нужно ознакомиться со статьёй об автоматической .
Если картина проще, с восклицательными знаками только «Сетевой контроллер» и/или «Ethernet-контроллер», тогда идём на сайт производителя ноутбука, раздел «Поддержка/Support -> Загрузки -> Программное обеспечение и драйверы », это примерно, возможны вариации. Нужно найти модель своего ноутбука, она написана на задней крышке. Далее залазим в раздел загрузки драйверов, выбираем свою операционную систему и её разрядность ().
Среди всех драйверов нужно найти что-то со словами «Wireless LAN»

Скачать и установить. Самые популярные производители вай фай чипов: Broadcom, Intel, Realtek, Atheros. Вы можете обнаружить драйвера для нескольких производителей для своего ноутбука. Просто в разные ревизии могут ставить разные чипы. Как узнать какой нужен вам? Самое простое попробовать их по очереди, а вообще с помощью программы AIDA64 можно посмотреть в разделе «Сеть -> Сеть PCI/PnP »:

На скриншоте видно, что Wireless (беспроводная) сетевая карта – Broadcom, а под кабель (Ethernet) стоит Realtek.
Для некоторых ноутбуков Lenovo
Если вы «счастливый» обладатель одного из устройств Lenovo с установленной сетевой Broadcom, то вангую что в Windows 8/10 у вас серьёзные проблемы с WiFi: интернет работает какое-то время, потом соединение отваливается, приходится снова подключаться и так всё время. Выход только один, но он есть: устанавливаем драйвер версии 5.100.245.200 .
Чтобы поменять драйвер идём в диспетчер устройств, кликаем правой кнопкой по Broadcom –> Обновить драйвер:


В следующем окне снимаем галку «Только совместимые устройства» и жмём «Установить с диска»

Вот только на этом шаге нужно указать путь к папке с разархивированным файлом. Предупреждения, что драйвер не подходит, игнорируем, со всем соглашаемся. Если после проделанных действий стало только хуже, тогда просто заходим в свойства Broadcom в диспетчере задач и делаем «Драйвер -> Откатить драйвер… »
Что если сетевой карты нет в Диспетчере устройств
Может быть, что сетевухи нет даже с восклицательным знаком в списке устройств. Это значит, что модуль Wi-Fi выскочил из разъёма или сгорел. Поправить можно, если немного разобрать ноут. Тут уже смотрите рекомендации по конкретному ноутбуку, рекомендую на ютубе.
Всё работает, но список сетей пустой
В этом случае может быть выключен переключатель, о котором я писал в самом начале статьи. Но также запросто может быть, что кто-то забыл подключить антенну к wifi модулю. Может быть когда его чистили от пыли, или что-то меняли, короче нужно разобрать и подключить антенки. Также попробуйте обновить драйвер на последний.

Пропадает после выхода из спящего режима
В диспетчере устройств заходим в свойства беспроводного адаптера на вкладку «Управление электропитанием» и снимаем галку «Разрешить отключение этого устройства для экономии энергии»

Непонятные глюки, не подключается к вай-фаю
Возможно, изменились параметры сети на роутере, а созданный профиль вай фая старый. Нужно удалить его и заново найти сеть. В Windows 10:
Заходим в «Сетевые параметры»

Кликаем «Управление известными сетями»

Чтобы удалить профиль «забываем» сеть

Потом подключаемся к WiFi как в первый раз. Для любых версий Windows помогает также такой метод чтобы удалить профиль:
- В поиске меню «Пуск» вводим «cmd», запускаем его правой кнопкой «Запуск от имени администратора»
- В командной строке (в чёрном окне) пишем:
netsh wlan delete profile name=”Имя профиля из списка сетей”
Сбрасываем TCP/IP стек
Способ может помочь, если плохо открываются сайты:
- В командной строке пишем:
netsh int ip reset C:\resetlog.log
- Перезагружаем ноутбук.
Отключаем автонастройку TCP/IP в Windows 10
Нововведения в десяточке, призванные оптимизировать использование сети, во многих случаях приводит к частым сбоям Wi-Fi. Пробуем отключить и перезагрузиться. Для этого в командной строке поочерёдно вводим команды:
netsh int tcp set heuristics disabled
netsh int tcp set global autotuninglevel=disabled
netsh int tcp set global rss=enabled
После каждой команды надо увидеть подтверждение успешного выполнения «Ok». Перезагружаемся, проверяем всё ли работает как надо.
Что делать если сгорел модуль Wi-Fi или постоянно глючит
Иногда ничего не помогает, хоть ты тресни! В этом случае самое правильное решение – купить USB Wi-Fi модуль («свисток»).

Поменять встроенную сетевую сложнее и дороже. USB «свистки» нормально работают, почти на тех же скоростях. А для пресловутого Broadcom в Lenovo даже самый дешёвый за 4$ модуль Realtek RTL8188CU работает быстрее и стабильней в 1,5-2 раза!
Проблемы с роутером
Здесь возможны два варианта:
Подключение есть, но без доступа к интернету
Это когда такой значок wifi:

Это значит, что wifi подключён и работает, но сеть есть только между ноутбуком и роутером. Т.е. роутер не настроен или не имеет доступа к интернету. Посмотрите на переднюю панель маршрутизатора, светится/мигает ли лампочка WAN? Если нет, то проблема с кабелем от провайдера, нужно звонить им. Если лампочка горит, тогда нужно зайти в админку роутера и настроить выход в интернет под провайдера. Как зайти в админ-панель есть в .
Сразу оговорюсь, что у всех поставщиков интернета свои способы организации доступа. В идеале вам нужно найти договор, в котором всё прописано. Ну или позвонить в службу техподдержки.
Суть вот в чём: в админке нужно зайти в раздел WAN и внести туда настройки с листика. На примере роутера TP-Link это выглядит вот так:

И раз уж мы оказались здесь, то сразу порешаем проблемы, когда не открываются сайты, но работает Skype и значок вай-фай показывает, что всё, типа, работает. Ставим галочку «Use These DNS Servers» и вписываем в поля:
8.8.8.8
77.88.8.8
Это публичные DNS-сервера Google и Яндекса соответственно. Или:
1.1.1.1
1.0.0.1
Это будут новые более быстрые DNS от CloudFlare. Мы делаем это потому что днс-ы (сервера имён) провайдеров очень часто сбоят, в итоге интернет как бы есть, но браузеры не понимают имена сайтов и не видят их.
Ещё, если сайты работают очень медленно, загрузка прерывистая, тогда в разделах WAN обратите на параметр «MTU Size». Если тип подключения «Dynamic IP» или «Static IP», то значение должно быть 1500. Для L2TP: 1460, PPPoE: 1420. Если у вас сеть через 3G-модем, тогда ставьте MTU 1476. Это тонкая сетевая настройка, и если соединение не наладилось на стабильную работу, то надо позвонить провайдеру и спросить какой MTU нужно использовать.
Ещё такая ситуация могла возникнуть, если раньше вы были подключены кабелем напрямую, а потом поставили роутер. Многие провайдеры связи при первом соединении записывают ваш MAC-адрес, чтобы никто, кроме вас, не мог пользоваться вашим интернетом. У компьютера и роутера свои уникальные мак-адреса. И получается, что ваш маршрутизатор для провайдера оказывается чужим.
Нужно присвоить роутеру такой же mac, как и у сетевой карты компьютера. Для этого в админке находим раздел «Network -> MAC Clone» и жмём кнопку «Clone MAC Address», сохраняем, перезагружаем.

Wi-Fi плохо работает, отключается
Если всё работало, а потом резко перестало, или грузится всё очень долго и с обрывами, то очень вероятно, что забился радиоканал, который использует роутер. Нужно зайти в админку в раздел настроек «Wireless» и посмотреть какой стоит канал:

Должно быть «Auto». Если не помогает, то можно попробовать выбирать любые числа из выпадающего списка. Пары попыток хватит, чтобы понять, что дело не в этом.
Если не подключается к Wi-Fi вообще или пишет «Статус Ограничено», тогда там же нужно выбрать смешанный режим работы «11bgn mixed». Называться может и по-другому, ключевое здесь буквы «bgn». Это означает три стандарта wifi-сетей. «B» — это самый старый и медленный, «G» — до 54 Мбит, «N» — самый ходовой на сегодня. Но зайти на роутер придётся с другого устройства, ведь с ноутбука не получается. Или просто сбросьте его по умолчанию.
Также плохая и медленная связь может быть из-за схемы электропитания в Windows. При определённых настройках может включаться щадящий режим работы адаптера. Поменять нужно здесь:

Если ничего не помогло
Что ещё, иногда помогает в настройках роутера выставить такую же временную зону, какая установлена в Windows:

Также может помочь включение режима совместимости «FIPS». Чтобы включить идём в «Центр управления сетями и общим доступом -> Беспроводная сеть –> Свойства беспроводной сети -> Безопасность -> Дополнительные параметры »

И в следующем окошке включаем галочку режима совместимости со стандартом «FIPS».
Не помешает отключить ваш антивирус, особенно DrWeb, который может блокировать сеть.
Прежде чем выбрасывать ноутбук в окно, попробуйте воспользоваться встроенным в Windows мастером устранения неполадок, который предлагает свои услуги при каждой ошибке. Странно, но говорят, что иногда помогает
Посмотрите видео по статье:
На этом всё, друзья, успехов!
Технология Wi-Fi очень широко используется в жизни современного человека, поскольку позволяет легко и быстро решать проблему с подключением к сети Интернет без использования обычных проводов. Особенно это актуально в случае использования ноутбуков, выходить в сеть Интернет при помощи которых можно в любом удобном месте благодаря наличию встроенного Wi-Fi адаптера.
Именно поэтому ситуация, когда не работает Wi Fi на ноутбуке, приводит к значительным неудобствам и даже некоторым проблемам. Причин, по которым на портативном компьютере может не работать Wi-Fi, существует достаточно много. Самые серьезные из них решить самостоятельно без помощи специалистов попросту нереально, но есть достаточно много и таких, которые вполне можно устранить и своими силами. Рассмотрим их.
Проблема в ноутбуке или роутере?
Достаточно распространенной проблемой того, что ноутбук перестал подключаться к WiFi сети, является проблема не с самим ноутбуком, а с настройками роутера, который и раздает сеть. Таким образом ноутбук может быть настроен правильно, но Wi-Fi все равно не включается именно потому, что ему не к чему подключиться.

Чтобы исключить вероятность того, что проблема связана именно с этим, следует попытаться подключиться к сети с любого другого устройства, которое оснащено Wi-Fi адаптером – с другого ноутбука, смартфона, планшета и тому подобного.

Если и с другого гаджета не работает вай фай, то проблема кроется именно в Wi-Fi роутере раздающим Интернет. Если же подключение выполнено успешно – проблема именно в ноутбуке и перед ее решением сначала нужно определить – почему перестал работать Wi-Fi.
Аппаратное включение адаптера
На основании такой диагностики можно точно определить, что данная проблема возникла именно по вине ноутбука. Когда на нем не работает вайфай можно попробовать воспользоваться несколькими способами.
Первый из них – проверить, включен ли адаптер беспроводного соединения на ноутбуке. Практически все современные модели имеют световые индикаторы работы WiFi модуля и для его аппаратного включения есть специальные комбинации клавиш.

Обычно светящийся индикатор свидетельствует о включении модуля. Если же индикатор совсем не светиться или светит красным цветом, значит не работает вай фай именно из-за адаптера беспроводной сети. Его необходимо включить.
Чаще всего такие индикаторы располагаются прямо на клавиатуре, боковой или передней панели корпуса устройства. Иногда встречается их расположение на корпусе монитора или же возле тачпада.

Чтобы включить модуль такой сети, следует нажать комбинацию клавиш Fn и одну из системных F1-F12. Конкретная комбинация зависит от производителя ноутбука. Обычно на нужной клавише располагается соответствующий значок антенны. Если же его нет, то для включения вайфай следует попробовать нажать стандартную для конкретной модели комбинацию:
Fn+F3 для Acer;
Fn+F2 для Asus, Dell или Gigabyte;
Fn+F5 на устройствах Fujitsu;
Fn+F12 на ноутбуках HP.

После нажатия соответствующих клавиш проверяем, засветился ли индикатор работы модуля беспроводного соединения или перестал ли он гореть красным. После этого следует вновь попытаться подключиться к сети. Если это не помогло – переходим к следующему шагу.
Программное включение
Когда перестал работать вайфай и аппаратное его включение не дает положительных результатов, нужно осуществить также и его программное включение, что осуществляется прямо из операционной системы, под управлением которой работает ноутбук.
Чтобы осуществить программное включение WiFi, который перестал работать, на Windows 7, 8 или 10, нужно выполнить такую последовательность действий:
1. На панели уведомлений, что располагается возле часов, выбирается значок статуса сетевых подключений;
2. Из открывшегося списка выбирается пункт «Центр управления сетями и общим доступом» или «Сетевые параметры» зависимо от версии операционной системы;

3. Следующий шаг – «Изменение параметров адаптера».
 Среди перечня всех существующих подключений необходимо обратить внимание на цвет значка «Беспроводное сетевое соединение». Если у вас не работает WiFi и беспроводной адаптер отключен, то значок соединения не будет подсвечен. В таком случае на его иконке кликаем правой кнопкой мышки, из открывшегося контекстного меню выбираем пункт «Включить». При этом цвет иконки соединения должен измениться.
Среди перечня всех существующих подключений необходимо обратить внимание на цвет значка «Беспроводное сетевое соединение». Если у вас не работает WiFi и беспроводной адаптер отключен, то значок соединения не будет подсвечен. В таком случае на его иконке кликаем правой кнопкой мышки, из открывшегося контекстного меню выбираем пункт «Включить». При этом цвет иконки соединения должен измениться.

При этом адаптер беспроводной сети включается, остается найти в списке доступных беспроводных сетей нужную и подключиться к ней.
Если же и после таких действий Wi-Fi, который перестал работать, продолжает бездействовать, нужно переходить к следующему методу решения проблемы.
Установка и обновление драйвера
Достаточно часто беспроводное соединение вайфай не включается по причине отсутствия драйвера или же в том случае, когда он сильно устарел. Чтобы определить наличие установленного драйвера, необходимо из контекстного меню значка «Мой компьютер», который располагается на рабочем столе или же в меню «Пуск», выбрать пункт «Свойства». Далее в открывшемся окне из меню слева выбирается команда «Диспетчер устройств».
В открывшемся новом окне со списком подключенных устройств необходимо найти название сетевого беспроводного адаптера ноутбука. Обычно его название – «Беспроводной сетевой адаптер» или «Wireless Network Adapter», вместе с которым должен быть указан производитель устройства: Realtek, Atheros, Qualcomm или что-то другое.

Найдя нужный пункт и кликнув на нем правой кнопкой мыши, из контекстного меню выбирается «Свойства». В окне, что откроется при этом, должен присутствовать пункт «Устройств работает нормально». Но даже если и есть отметка о нормальной работе устройства, это далеко не является гарантией того, что установлена правильная версия драйвера и Wi-Fi включается корректно. Чтобы проверить его, в окне со свойствами беспроводного устройства переходим на вкладку «Драйвер» и обращаем внимание на пункты «Дата разработки» и «Поставщик».

В том случае, если поставщиком является Microsoft или же дата разработки программы отстает от текущей на несколько лет – переходим на официальный сайт производителя ноутбука и скачиваем свежую официальную версию драйвера.
То же самое нужно делать и в том случае, если среди списка установленных устройств не оказалось беспроводного адаптера.
Если же в списке устройств модуль беспроводной связи присутствует, но отмечен желтым восклицательным знаком, это значит, что устройство отключено, в результате чего сеть и перестала работать. В таком случае, открыв окно свойств устройства, нужно нажать кнопку «Задействовать».

Еще одной причиной, почему на ноутбуке перестал работать вайфай, может быть задействованный режим экономного потребления энергии, который препятствует работе беспроводного соединения. Чтобы отключить его, нужно сделать следующее:
1. Открыть Панель управления;
2. Выбрать значок «Электропитание»;

3. В открывшемся окне выбрать режим «Высокая производительность» или «Сбалансированный».

Внешние препятствия для сигнала
Стоит также отметить, что неработающая беспроводная сеть может также быть результатом не только проблем с ноутбуком. Сигнал беспроводного соединения зависит от некоторых внешних факторов, которые могут ослаблять его. Потолок, стены, пол и тому подобные препятствия значительно ухудшают качество сигнала точки доступа и ноутбука.

Как известно, качество сигнала на персональном компьютере отображается в виде нескольких отметок – чем больше их, тем более качественным является сигнал. Если уровень беспроводного соединения отображается в виде 1 или 2 отметок, то можно и не пытаться использовать WiFi – в таком случае он не будет нормально работать.
В этом случае вам требуется перенести роутер поближе к вашему рабочему месту, перенести рабочее место поближе к Wi-Fi роутеру или же купить новый, более мощный роутер.
Другие причины проблем с работой Wi-Fi
Описанные выше причин проблем с функционированием адаптера беспроводной сети встречаются наиболее часто и устранить их можно и своими силами.
Стоит отметить, что все это – программные способы решения проблемы, которые решатся путем установки, переустановки или обновления драйвера устройства, а также осуществлением некоторых операций с ОС.
Но нередко проблема с работой модуля беспроводного соединения кроется и в аппаратных ошибках. Что это за ошибки? Это проблемы, что связаны непосредственно с самой платой, чаще всего – ее физические повреждения.
Для устранения подобных проблем нужно будет разбирать ноутбук. Стоит отметить, что выполнять такие действия можно только в случае наличия определенных навыков в данной области. Если же такие навыки отсутствуют – лучше доверить работу профессионалам.

Одним из самых распространенных физических повреждений является неподключенный провод антенны к модулю бесконтактной связи. Такая проблема встречается с ноутбуками, которые были в ремонте или же если их владелец самостоятельно чистил систему охлаждения от пыли. В подобных случаях о антенне иногда просто забывают, в результате чего адаптер не сможет установить соединение даже возле самого источника сигнала. Для устранения такой проблемы нужно просто подключить к Wi-Fi модулю его антенну.
Иногда причиной того, что Wi-Fi перестает работать является обычный перегрев сетевой карты. Чаще всего это является результатом того, что ноутбук стоит на той или иной мягкой поверхности. Все дело в том, что в нижней части устройства располагаются отверстия, сквозь которые внутрь попадает холодный воздух, охлаждающий все платы компьютера. Перекрыв эти отверстия, система перегреется, что может привести к выходу из строя определенных комплектующих.
Еще одной нередко встречающейся причиной перегрева устройства является пыль, которая может предотвращать поступление холодного воздуха в систему охлаждения.

Именно поэтому, чтобы не столкнуться с подобными проблемами, рекомендуется осуществлять очистку от пыли ноутбука хотя бы раз на один год: в таком случае можно будет избежать ремонта портативного ПК в результате перегрева его узлов.
В самых запущенных случаях беспроводной адаптер может даже сгореть. В таком случае поможет только его замена на новый. Определить такую проблему можно при помощи диспетчера устройств, в котором модуль просто перестанет отображаться. При попытке же установить драйвер для беспроводной сети появиться сообщение о том, что соответствующее устройство не установлено в системе.
Если ничего не помогло
Если ни один из советов, приведенных выше, не помог, можно воспользоваться простым, но вместе с тем зачастую действенным решением: перезагрузить и компьютер, и беспроводной роутер. Обратите внимание, после перезагрузки роутер включается до 5-10 минут прежде чем начнет раздавать сеть. Наберитесь терпения. Также, несмотря на мнение многих скептиков, иногда решить проблемы с беспроводной сетью помогает функция диагностики неполадок, которая есть в операционной системе Windows.
Таким образом, выше была перечислена большая часть существующих решений проблем, связанных с тем, что на ноутбуке перестал работать Wi-Fi. Практически всеми такими методами и рекомендациями может воспользоваться каждый, кто столкнулся с подобной проблемой, так как для этого не нужны никакие специальные навыки.
Если же ничего не помогает, и беспроводная сеть не начала работать, остается только один выход – отправиться за помощью в качественный сервисный центр, где могут решить любые проблемы с ноутбуком.
Если статья не помогла решить вашу проблему и Wi-Fi всё равно не работает пишите в комментариях, постараюсь помочь.
Каждый пользователь рано или поздно сталкивается с тем, что по какой-то причине на телефоне не работает вай-фай. Данная статья призвана помочь опознать источники этих распространенных неполадок и подобрать самый быстрый и эффективный способ их устранения.
Неправильное функционирование беспроводной связи, как правило, вызвано несколькими причинами:
- Неверно заданные настройки Wi-Fi.
- Ошибки в работе самого роутера.
- Неверно заданные параметры мобильного устройства.
- Действие вредоносных программ или антивирусного софта.
Ниже мы подробно рассмотрим каждый пункт и сформулируем рекомендации по устранению неполадок. Все нижесказанное актуально как для Wi-Fi на телефоне Android, iOs, так и для других операционных систем.

Устранение проблемы
Справится с проблемой можно только в том случае, если точно определить ее причину. Для этого не всегда нужно обращаться к специалистам. Многие ошибки, которые касаются, например, параметров беспроводного режима, можно выявить самостоятельно. Если интернет тормозит, медленно работает, это может быть обусловлено и сторонними факторами: например, перегрузкой сети, когда к ней подключено много гаджетов. Иногда медленный Wi-Fi - повод проверить сам компьютер или линию связи вашего провайдера, поставляющего интернет.
Неправильная настройка Wi-Fi

В первую очередь, внимание стоит обратить на то, как настроена точка доступа Wi-Fi. Для этого требуется получить доступ к меню роутера через браузер: но вам понадобится ввести в адресную строку ряд символов, комбинация которых индивидуальна для каждого устройства. Обычно эти данные находятся на обратной стороне маршрутизатора, ищите строчки Логин и Пароль, они потребуются на следующем этапе.
Вводим имя пользователя и пароль. Если доступ к меню удалось получить, в первую очередь стоит обратить внимание на параметры беспроводного режима. Здесь актуальны несколько простых опций:
- Channel - Auto, но можно попробовать поставить другой канал.
- Mode - 11 bg Mixed, но смена параметра на 11 bg only может дать положительный результат.
- Channel Width - auto.
- Скорость передачи, если она есть, выставляется на максимальное значение.
- Region мало на что влияет, но теоретически может быть источником неисправности.
Если все настроено правильно, но интернет все равно функционирует некорректно, следует обратиться в сервисный центр или искать проблему в другом месте, например, обратившись к провайдеру. Аппарат может быть неисправен технически, поэтому рекомендуется проверять его сразу после покупки.
Настройки роутера

Следует проверить, есть ли вообще возможность выйти в интернет. Если ее нет как с персонального компьютера, так и с другого устройства, целесообразно проверить включен ли сам роутер, работает ли он правильно. Об этом сигнализируют индикаторы.
Индикатор питания должен гореть зеленым. Рядом с ним расположен системный индикатор, который должен мигать. Следующий индикатор - WLAN - показывает, включена ли беспроводная связь на самом маршрутизаторе или в его меню. Далее идут нумерованные LAN-порты, к одному из которых должен быть подсоединен кабель. В идеале, он тоже должен мигать. После них обычно идет WAN, индикация которого говорит о том, что маршрутизатор подключен к интернету.
В некоторых случаях помогает подключение заново.
Неправильное время или дата
Вай-фай на мобильном устройстве может плохо функционировать из-за такой мелочи, как неправильная дата - это одна из первых в списке распространенных причин проблем с интернетом. Необходимо просто зайти в раздел настроек времении установить корректные значения. При этом важно правильно учесть часовой пояс.

Ошибка в пароле к Wi-Fi
Другая возможная причина - пароль. Если подключение к точке доступа на телефоне происходит автоматически, эта ошибка возникает при смене пароля пользователем. Иными словами, пароль изменен, но сам гаджет об этом «не знает» и автоматически вводит старый. Решение, опять же, простое - создать подключение заново и ввести корректный пароль.
Вредоносные и антивирусные программы
Мешать корректной работе вай-фая могут и вирусы, которые смартфон «поймал» в сети. Если вы подозреваете заражение, целесообразным будет установить на телефон антивирусную программу и провести проверку. Таких программ много, но используют обычно устоявшиеся брэнды вроде Касперского и ESET Nod.
Другая сторона медали: антивирусные и другие защитные программы, например, брандмауэр, сами могут быть источником неполадок. Антивирус создает своеобразный «щит» для фильтрации трафика, что иногда влияет на связь. Если после удаления антивирусного софта связь работает корректно, в этом случае вам придется попробовать другой софт или отказаться от него.

Сбои в ПО
У многих пользователей беспроводная связь сбоит из-за некорректной работы программного обеспечения. Например, когда пользователь устанавливает альтернативную прошивку или осуществляется любое другое вмешательство в заводские характеристики ПО.
О проблемах с системой андроид свидетельствуют также другие ошибки в работе гаджета - постоянные, систематические зависания, произвольное выключение и другие.
В этой ситуации можно сделать Hard Rest - он вернет систему к заводским параметрам.
Если дело в прошивке телефона - это поможет ее решить. Но нужно знать, что «не родные» прошивки, таким образом, не удаляются.
Когда источник некорректной работы кроется в роутере, часто требуется просто перезагрузить маршрутизатор. Сделать это не всегда просто, поскольку некоторые модели не оснащены кнопкой on / off.
Если на самом устройстве нет функции перезагрузки, можно просто выдернуть кабель на 10-30 секунд.
Ее также можно выполнить через меню аппарата. Порядок входа туда описан выше. Данный способ актуален в том случае, если до самого маршрутизатора добраться сложно или нельзя. Опция «Reboot» в разных моделях маршрутизаторов располагается в разных частях меню, но, как правило, на вкладке системных настроек.
В случае если ошибка в работе вай-фая обусловлена сбоями в программном обеспечении, можно попробовать перезагрузить аппарат. Помимо стандартного «Рестарта», существует еще несколько методов, более радикальных и основательных:
- Через меню: «восстановление и сброс».
- Через ввод номера *2767*3855#.
- Через Recovery Mod - его можно вызвать, зажав одновременно «Домой», «Включение» и уменьшение громкости. Далее следует выбрать раздел “Wipe data».

Другие проблемы
Если данные рекомендации не помогли восстановить нормальное функционирование беспроводной связи, возможно, дело в технической неисправности самого модуля вай-фай. В этом случае помочь может, только квалифицированный специалист.
Задайте вопрос виртуальному эксперту
Если у вас остались вопросы, задайте их виртуальному эксперту, бот поможет найти неисправность и подскажет что делать. Можете поговорить с ним о жизни или просто поболтать, будет интересно и познавательно!
Введите вопрос в поле и нажмите Enter или Отправить.

Заключение
Вопросы с функционированием Wi-Fi, как правило, решаются легко и без привлечения специалистов. Но стоит помнить, что самостоятельное техническое вмешательство способно повредить машину до полной утраты функционала. Если трудности с подключением не решаются доступными способами, лучше обратиться в сервисный центр.
Видео
Технология широкополосного беспроводного соединения WiFi плотно вошла в жизнь людей. Она позволяет предельно быстро решать рутинные задачи. Именно поэтому вопрос, почему не работает WiFi на ноутбуке, является весьма важным. Сразу же хочется отметить, что причин, по которым на ноутбуке может не работать WiFi достаточно много, и эта статья не является панацеей. Однако в ней вы найдете решение наиболее распространенных проблем, без вызова специалиста.
Причины, по которым не работает WiFi
Прежде чем пенять на ноутбук, следует проверить саму точку доступа, так как причиной неработоспособности беспроводной сети может стать именно маршрутизатор.
В первую очередь нужно убедиться в том, что он включен и другие устройства, к примеру, смартфон, планшет или другой ноутбук, могут к нему подключиться. Если с роутером все нормально, то идем дальше.
Почему не работает WiFi: Видео
Проверка и установка драйвера сетевого адаптера
В случае, когда роутер включен, сеть работает, но на ноутбуке все равно не включается WiFi необходимо проверить драйвер для беспроводного адаптера и сетевой карты. Сделать это можно в диспетчере устройств. Открыть его можно следующим образом. Находим ярлык «Мой компьютер» (на рабочем столе, в меню «Пуск», или же в файловом менеджере) и нажимаем на него правой кнопкой мышки. Выбираем «Свойства». Далее, в левой панели нужно найти «Диспетчер устройств» и открыть его.
В появившемся меню отображаются все имеющиеся на ноутбуке устройства, даже если на них не установлен драйвер. В таком случае они будут обозначены восклицательным знаком. Нас интересует раздел «Сетевые адаптеры». Открываем двойным кликом и смотрим, есть ли устройство с восклицательным знаком.
Если такое имеется, то нажимаем на него правой кнопкой мышки и выбираем «Удалить». Подтверждаем действие. После этого, если у вас есть диск с драйверами, то вставляете его в привод и устанавливаете нужное программное обеспечение. Если такого диска нет, то вам потребуется зайти на официальный сайт производителя ноутбука, и скачать нужное ПО для вашей модели.
Вполне возможно, что ранее драйвер на сетевое оборудование был установлен, но в определенный момент перестал работать. Почему это могло произойти? Наиболее распространенной причиной является вирусная атака. Также это может быть результатом неправильного выключения устройства, к примеру, при помощи длительного нажатия на кнопку питания. Иногда такие последствия встречаются после зависаний или аппаратных ошибок.
После установки драйверов снова проверяем возможность подключения к беспроводной сети. Стоит отметить, что вышеуказанные действия выполняются независимо от версии операционной системы.
Переустановка драйвера WiFi в Windows: Видео
Драйвера на клавиатуру
Драйвера сетевых модулей в порядке, но не включается адаптер вай-фай, что делать? Здесь нужно понимать, что осуществляется при помощи клавиатуры. Как правило, это комбинация клавиш Fn+кнопка включения WiFi (помечена соответствующим значком). Если при нажатии этих клавиш адаптер не включился, то следует установить драйвер на клавиатуру.
Встречаются случаи, когда драйвер установлен, большинство дополнительных клавиш работает, но включить беспроводной адаптер все равно не получается. В таком случае рекомендуется установить специальную утилиту для управления WiFi модулем. Скачать ее можно на том же источнике, где и программное обеспечение.
Проверка состояния беспроводного соединения
Если с драйверами все в порядке, а WiFi все равно не работает, то следует проверить состояние сетевого подключения. Для этого необходимо открыть панель управления сетями и общим доступом, нажав на значок сети в трее правой кнопкой мышки, и войти в пункт «Изменить параметры адаптера». Здесь находим найти ярлык беспроводной сети (в зависимости от версии Windows название может отличаться).
Если ярлык серого цвета это говорит о том, что соединение отключено. Включить его можно нажав на соединении правой кнопкой мышки и выбрав пункт «Включить». После этого компьютер автоматически начнет поиск доступных сетей.
Также можно нажать «Диагностика». Таким образом, система автоматически начнет поиск неисправностей и устранение, связанных с сетевыми адаптерами. При этом стоит отметить, что эту процедуру можно выполнить несколько раз подряд, так как она может помочь со второго или даже третьего раза.
Что делать если не работает Wi-Fi на ноутбуке: Видео
Еще несколько причин, по которым может не работать WiFi адаптер
Выше были указаны основные причины, по которым беспроводной адаптер может давать сбои. Теперь вы знаете, что делать в первую очередь, если не работает WiFi на ноутбуке. Однако стоит отметить, что все это программные причины, устранить которые можно простой установкой новых драйверов, утилит, а также выполнением определенных операций в Windows.
Иногда встречаются и аппаратные ошибки. Что это означает. Аппаратные сбои происходят непосредственно с самой платой. Другими словами - это физические повреждения сетевой карты. Для устранения таких проблем вам придется разбирать ноутбук. Стоит отметить, что некоторые модели разбираются предельно просто, однако, встречаются и такие, которые самостоятельно разобрать достаточно сложно. Необходимо предупредить, что без определенных знаний в этой области разбирать ноутбук не рекомендуется.
Но все же в данной статье мы рассмотрим, какими могут быть физические повреждения. К примеру, если устройство было в ремонте или вы самостоятельно разбирали его для чистки системы охлаждения, вполне возможно, что на адаптере WiFi не подключены провода антенны. Банально о них можно просто забыть. В таком случае адаптер работает, но сигнал не ловит, даже находясь недалеко от источника. Устраняется проблема простым подключением антенны.
Также, ответом на вопрос, почему не работает модуль вай-фай, является банальный перегрев карты и выход ее из строя. Это может произойти в том случае, если ноутбук используется в постели, или располагается на мягких поверхностях. Дело в том, что на нижней крышке устройства имеются специальные отверстия, через которые в систему поступает холодный воздух, охлаждая платы.
Нетрудно догадаться, что произойдет, если эти отверстия перекрыть на длительное время. Еще одной причиной перегрева может стать банальная пыль, которая втягивается вентилятором и оседает внутри ноутбука абсолютно на всех модулях и элементах ноутбука. Именно по этой причине рекомендуется чистить устройство от пыли не реже одного раза в год. Такая чистка обойдется в разы дешевле ремонта.
В случае если WiFi адаптер сгорел, он не подлежит ремонту. Его остается только заменить. Проверить это можно в диспетчере устройств, так как при сгорании тот или иной элемент перестает отображаться. Кроме этого, если модуль отображается, но не работает, здесь вы сможете увидеть ошибку, по которой он не функционирует. Это, в свою очередь, позволит найти решение проблемы.
Выше мы разобрали наиболее распространенные причины, по которым не работает адаптер вай-фай. Они могут быть решены самостоятельно, без помощи специалистов. Однако, если испробовав все эти методы, у вас все же не получилось устранить причину неполадки, то рекомендуется обратиться в сервисный центр.
Маршрутизатор не раздает wifi: Видео
Видео по теме:




Евгений 22.03.2017 23:43
ребята хоть и поисковик выдает ваш сайт но помощи зесь нет ниче дельнава в v310-15isk перепробывал уже все wi-fi все дрова стоят но подключение находит дет через минут 40 в лучшем случае и то еси захочет все настройки уже облазил
Максим 29.11.2015 15:42
Помогите, пожалуйста. Уже третьи сутки ничего не получается!
У меня ноутбук HP Pavilion dv6-7053er.
В windows 7 все работало, пока я не купил bluetooth наушники. И почему то я не смог найти как включить блютуз. Я переустановил винду на windows 10. Но на официальном сайте были дрова только для 7ки и 8ки. Скачав все что там было (ведь я для СВОЕГО ноутбука драва качаю) – я установил все. В драйверах на блютуз я не разбираюсь, как и в wi-fi. В итоге – у меня кнопка включения wi-fi перестала загораться, всегда горит красным. И при нажатии на эту кнопку – у меня включался и выключался режим В самолете. Я охренел. Но это еще не все. Я случайно (зачем-то) попробовал сменить прошивку на тачпаде после этого… Прошивка ПОЧЕМУ-то не встала. и теперь у меня тачпад не работает нигде вообще.
Решил снести 10ку и установить 8.1 (я думаю 8.1 и 8 по драйверам не отличается). Поставил. Опять та же проблема перед о мной. Раньше, после установки винды. у меня вай фай сам находился, а тут нет. Я установил как мне кажется верные драйвера, сложные названия не трогал. Хорошо что по проводу интернет есть. Сейчас буду спрашивать прежде, чем куда-то лезть. Не думал, что после 20-летнего опыта, я наткнусь на эту стену непонимания с техникой, да еще от производителя HP(!!!).
В общем на данный момент у меня 3 проблемы (не считая кривых рук):
1) Не работает тач пад. Я установил драйвера с оф сайта для моего ноута. Они встали ровно. Скачал прошивку оттуда же. Но прошивка говорит, что не видит драва на тачпад и требует версию 15 и выше (я 16 поставил).
2) Кнопка вай фай вообще ничего не делает. Дров для кнопки я не нашел, я думаю драва для тачпада решат эту проблему
3) Беспроводная сеть не включается вообще. Точнее так. В параметрах адаптера беспроводная сеть цветная, как сказал автор видео, можно ее отключить, подключиться/отключиться. Но при нажатии на кнопку “сеть” (около часов которая) у меня ползунок беспроводной сети не активный, его нельзя сдвинуть (можно сдвинуть проводную сеть и включить режим в самолете).
В диспетчере задач в сетевых адаптерах – Адаптер qualcomm Atheros AR9285 802.1b|g|n WiFi и Контроллер семейства Realtek PCIe GBE. Реалтек я вообще не ставил. А Atheros был сразу после установки винды. Но я поверх него установил драва с оф сайта, а потом посмотрев видео, удалил его и установил заново. Результата нет.
Вообще с оф сайта я ставил только эти драва: Драва для чипсета и Intel MEI, драва для видюхи, драва Atheros. Больше ничего не ставил. Ибо боюсь, непонятно потом как драва удалять. Понятно, когда восклицательные знаки стоят, но когда в диспетчере задач все нормально показано, а что-то не работает – я же не знаю, что устанавливать или переустанавливать…
Максим 29.11.2015 16:44
Тачпад реанимировал нажимая на все кнопки подрядряд с задержкой пальца на кнопках. Несмотря на то, что на тачпаде на сенсоре есть кнопка включения, при двойном нажатии на которое происходит вкл и выкл… Теперь тач пад включен и не выключается, двойной тап по сенсору не выключает тачпад и лампочка не загорается. Драва на тачпад не ложились, но думаю я найду решение сам. Тем более в обновлениях к винде уже качается дравишка для тачпада.
Осталась 1 проблема – блютуз. Эта проблема из-за которой я начал менять винду. Его тупо нет. В диспетчере устройств все нормально. Но блютуза нет нигде.
команда Bezprovodoff 18.12.2015 12:59
Здравствуйте. Откройте поиск и впишите “Bluetooth”. Если в системе есть адаптер и установлены драйвера, то она найдет несколько вариантов. Одним из них будет “Параметры Bluetooth”. Открываете параметры и настраиваете адаптер. Но, я бы вам рекомендовал вернуться в семерку. Сам адаптер по умолчанию включен всегда. Он включается вместе с WiFi. И отключается вместе с ней. В области уведомления (после установки драйверов) появляется значок БТ и всегда там висит. Вы конечно написал очень много, но по делу информации я не нашел. В диспетчере оборудования БТ есть? Он помечен как-то? То есть, возможно, в его работе есть какие-то ошибки или сбои. В центре управления сетями и общим доступом в разделе “Изменение параметров адаптера” есть Bluetooth соединение? Драйвера откуда брали? Драйвера должны соответствовать вашей операционной системе. В вашем случае, в десятке не будет работать. В теории и на практике многие драйвера от восьмерки подходят и на десятку, но все же далеко не все. Поэтому лучше всего поставить семерку или восьмерку. И в ней уже все настраивать. В общем, мой вам совет, переустановите операционную систему. Поставьте Семерку или Восьмерку. Драйверы ставьте новые, скаченные с официального сайта. После этого в области уведомлений должен появиться Блютуз. Жмете на него правой кнопкой мышки и дальше уже настраиваете, добавляете новое оборудование и так далее.
артур 02.03.2016 05:59
Всем привет! Вообщем срочно нужна помощь…..переустоновил виндовс 7, затем устоновил все дрова, но при устоновке дров на wifi
(Qualcomm Atheros Wireless drivers) начинает ругаться мол встроеный беспроводной адаптер отключен или извлечен. что делать? помогите!
команда Bezprovodoff 19.03.2016 10:40
Здравствуйте. Я бы вам порекомендовал переустановить ОС заново. Скорее всего, система встала криво и не определила WiFi адаптер. Также вы можете разобрать ноутбук и отключить WiFi адаптер, продуть и почистить контакты и подлкючить его снова. Иногда из-за грязи контакт теряется (контакты могут окислиться). Либо же вы устанавливаете не тот драйвер (помните, что иногда в процессе скачивания могут происходить разрывы связи и драйвер не докачивается полностью, из-за чего в процессе установки возникают самые разные проблемы). Поэтому, прежде, чем перебивать Виндовс и разбирать ноутбук, попробуйте перекачать драйвер и следите за процессом загрузки, что бы не происходило разрывов связи и сбоев.
команда Bezprovodoff 13.07.2016 21:24
Здравствуйте. Сетевой адаптер просто автоматически отключается в момент, когда начинает работать WiFi. Вы если подключаете к ПК сетевой кабель, сеть работает по кабелю? Там индикатор должен заморгать и сеть заработать? Ело в том, что система автоматически видит, какой сетевой адаптер работает, а второй просто уходит на задний план. Но, если начать использовать сетевой адаптер (вместо WiFi), то он должен нормально заработать при подключении кабеля. Опять же, драйверы надо установить для сетевого адаптера, а драйверы могут быть установлены только при подключенном сетевом кабеле. В общем, надо смотреть, разбираться. Возможно, что придется переустановить ОС (но это уже как крайняя мера).
Артем 02.10.2016 21:40
Всем привет. Проблема такая, сначала начал выключатся вифи не надолго и редко(2 раза в день) после стал каждые 5-7 минут выключатся и включать его приходилось уже через диспетчер устройств,позже каждые 2 минуты, дальше через диспетчер не всегда помогало включать, сначала из вай фай сетей пропадает только моя сеть через секунд 10 все остальные, и значек меняется как будто дров нет, зашел на оффициал HP скачал дрова, поставил, толку нету, при подключении инета в Диспетчере устройств появляется еще 1 адаптер сети и желтым знаком, якобы обновите меня, клацаю на обновление – пишит все ОК не чего обновлять не надо…??? думаю адаптер надо менять, подскажите
команда Bezprovodoff 19.10.2016 22:15
Здравствуйте. Обновление драйверов через диспетчер устройств не помогает устранить проблему с драйверами. Система всегда пишет, что обновление не требуется. Попробуйте сделать вот что. Для начала качаете драйверы для WiFi и других сетевых адаптеров с официального сайта HP на ваш ноутбук. Пусть установочные файлы лежат на винчестере, они потребуются позже. Теперь, открываете диспетчер устройств, находите папку “Сетевые адаптеры”. Удаляете из нее все, что там найдете (повторюсь, драйверы предварительно нужно скачать). После этого открываете командную строку с правами администратора и делаете в ней сброс сетевых параметров и сетевого кэша. Вот здесь подробно описано и показано, как это делается – https://www.youtube.com/watch?v=T0vOyaSeY3Y . После этого перезагружаете компьютер. Теперь устанавливаем ранее скаченные драйверы для сетевых карт, в том числе и для WiFi и еще раз перезагружаем ПК. После этого все должно заработать нормально. Если нет, то меняете адаптер Вай-Фай.