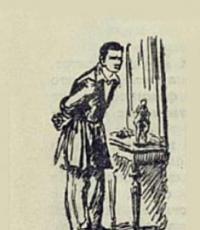Какие кнопки надо нажать чтобы поменять язык. Как поменять язык на компьютере
Вверх ногами - это, к сожалению, довольно часто встречающаяся проблема. Обычно перевернутое изображение веб-камеры, встроенной в ноутбук или подключаемой к стационарному компьютеру, в программе появляется после того, как была переустановлена операционная система или был обновлен какой-то драйвер. Итак, камера в Скайпе вверх ногами, что делать? Как исправить проблему?
Есть три основных варианта решения: установка официальных драйверов, изменение настроек камеры и использование стороннего программного обеспечения.
Драйверы
Неполадка с драйверами - самая частая причина проблем в Скайпе. Скайп вверх ногами - не исключение. Иногда бывает так, что на компьютере установлены не те драйверы, которые необходимы.
Почему Скайп вверх ногами? Есть следующие причины:
- Все драйверы устанавливались в автоматическом режиме при инсталляции операционной системы. Обычно такая установка происходит при использовании пиратских сборок.
- Драйверы устанавливались при помощи одного из распространенных сборников, называемых «драйвер-паками».
Проверка соответствия
Чтобы определить, какой драйвер, отвечающий за работу веб-камеры, установлен на вашем компьютере, нужно открыть диспетчер устройств и найти в нем свою камеру. Обычно это устройство находится в пункте «Обработка изображений».
Если камера найдена, нужно кликнуть по ее названию правой кнопкой мыши и выбрать свойства. В открывшемся диалоговом окне свойств камеры есть вкладка «Драйвер». Нажав на нее, можно увидеть дату разработки, а также поставщика. Если в качестве последнего указана компания «Майкрософт», а дата очень далека от текущей, то можно сказать с большой уверенностью, что причина того, что камера в Скайпе вверх ногами, заключается именно в драйвере: на компьютере установлен стандартный, а не тот, который предназначен именно для определенной модели веб-камеры.
Для установки правильного драйвера необходимо зайти на официальный сайт компании, изготовившей камеру или ноутбук. Там можно загрузить ПО для нужной модели абсолютно бесплатно.
Настройки камеры

Может случиться и такое, что даже при установке правильных драйверов, разработанных специально под модель веб-камеры, все равно возникают неполадки в Скайпе. Скайп вверх ногами может быть и из-за неправильной настройки устройства. Причем это может быть и в других программах, которые используют изображение с камеры.
В таком случае можно поискать варианты, которые помогут вернуть изображение к нормальному виду, непосредственно в настройках самой камеры.
Функции настройки в Скайпе

Самым быстрым и простым способом для неподготовленного пользователя зайти в настройки устройства является запуск Скайпа, где в меню есть пункт «Инструменты». Нажав на него и зайдя в настройки, нужно выбрать «Настройки видео». Здесь можно увидеть перевернутое изображение и установки камеры.
У всех моделей диалоговое окно настроек отличается от других. Для большинства камер есть возможность повернуть изображение. Пункты могут называться «Поворот на n градусов» или «Отразить по вертикали». Если имеется первый вариант, то поворот нужно задать на 180 градусов.
Это самый легкий способ, чтобы попасть в настройки камеры. Ведь Скайп установлен почти у всех, а камера может не отображаться в диспетчере устройств или на панели управления.
Другой вариант настроек - использование программы для управления веб-камерой, которая часто устанавливается вместе с драйвером. В ней могут быть опции, отвечающие за поворот изображения.
Использование стороннего ПО для решения проблемы

Если вышеперечисленные два способа не помогли, и все равно Скайп вверх ногами, что делать? Есть возможность перевернуть картинку так, чтобы она отображалась правильно при помощи других программ. Одной из самых лучших является Many Cam. Она совершенно бесплатна и почти со стопроцентной вероятностью поможет решить проблему.
Установка программы - процесс совсем не сложный. Рекомендуется в процессе отказаться от установки дополнительных утилит, которые программа предложит пользователю. Они совершенно не нужны. Плюсом является поддержка русского языка.
После того как программа установлена и запущена, нужно сделать следующее:
- Открыть в ней вкладку «Видео», затем «Источники» и выбрать пункт отражения по вертикали.
- Закрыть программу (при нажатии на крестик, она не закроется, а будет работать в фоновом режиме).
- Открыть вверх ногами перестанет быть проблемой, если выбрать в качестве используемой камеры пункт, созданный программой Many Cam и носящий ее название.
Теперь все готово. Проблема устранена. Можно снова общаться в Скайпе! Скайп вверх ногами больше не будет мешать вам, так как изображение станет правильным. Единственным недостатком бесплатной программы является наличие ее логотипа в нижней части экрана. Но это мелочь, ведь камера теперь работает корректно.
Решение проблемы с перевернутым изображением с веб-камеры ноутбука.
Небольшое введение
Пользователи некоторых ноутбуков довольно часто сталкиваются с проблемой, когда изображение с Web-камеры их ноутбука перевернуто. То есть камера показывает вверх ногами. Подобное положение вещей правильным назвать трудно и данную проблему нужно решить. Как это сделать будет описано в данной статье.
Существует три способа решить данную проблему:
- Поиск и установка других драйверов. Подробней об этом написано в данном руководстве: . Подробно останавливаться на этом способе не буду;
- Правка файла с описанием драйвера (.inf -файла). Дело в том, что при установке драйвера камеры настройки считываются именно из этого файла. Вариант вполне рабочий и простой;
- Изменение настроек камеры в реестре Windows. Способ довольно быстрый, но все равно нужно будет чуть поискать.
И так. Перейдем к рассмотрению последних двух способов.
Правка файла с настройками
Часто в архиве с драйверами на камеру есть .inf -файл с настройками для установки. Названия этого файла варьируются от одной модели камеры к другой. Вот примеры названий: snp2uvc.inf , guci_avs.inf и прочие.
Открываем такой файл с помощью Блокнота:

И находим там секции , или другие. Название может меняться в зависимости от модели вашей камеры:


Чуть ниже находим настройки Flip :


Меняем последний 0 или 1 на 1 или 0. То есть если там изначально была строка HKR,DefaultSettings,Flip,0x00010001,1 , то ее нужно изменить на HKR,DefaultSettings,Flip,0x00010001,0 . Меняется лишь последняя цифра.
После этого устанавливаем драйвер с подправленным .inf -файлом. Если ситуация не изменилась, то это значит, что вы не тот параметр подправили.
Рассмотрим теперь другой способ с правкой реестра.
Редактирование настроек камеры в реестре
Сначала запускаем Пуск -> Выполнить или нажимаем одновременно кнопки Win + R . В окне вводим regedit и нажимаем Enter :

Воспользуемся поиском по реестру:

Нас интересует параметр flip :

Во время поиска вам могут попасться такие параметры других программ. Вот например от ffdshow (смотрим слева):

Поскольку нас настройки ffdshow не интересуют, то ищем дальше. Для этого нажимаем F3 . Вот через некоторое время вы найдете настройки камеры. Там вместе с Flip есть и другие параметры:

Еще момент. Изменяйте по возможности текущие настройки, а не настройки по умолчанию. Вот слева есть ветка DefaultSettings или настройки по умолчанию. Там также есть параметр Flip , но его изменение не даст желаемого результата. Так что нужно работать с текущими настройками (просто Settings или CurrentSettings ).
И так. Изменяем параметр Flip :

Меняем его значение на противоположное. То есть если была 1, то ставим 0, а если был 0,то ставим 1. Сохраняем настройки и запускаем камеру. Если ничего не поменялось, то вы изменили не тот параметр.
Вот и все.
Все замечания и предложения по самой статье вы можете высказать через данную контактную форму: Прошу заметить, что если у вас что-то не получается, то спрашивать стоит только в данной теме форума: . Подобного рода электронные письма будут проигнорированы.
Всем привет!
Вчера договорился поговорить с мамой и сестрой в скайпе. Мама сейчас приехала в Москву в гости к моей сестре Римме и ее мужу Камилю.
Римма два месяца назад родила своего первого ребенка, мальчика. Назвали его Карим.
У меня идея: кто первый угадает, почему назвали именно Карим, тому приз 50 рублей на wmr кошелек вебмани.
Ну так вот. Созвонились мы вчера, а у меня в скайпе перевернутое изображение!
Устранить эту проблему за пару минут не получилось, поэтому решили, что пообщаться можно и так
Поговорили — всё отлично! Но я не мог это оставить просто так и решил всё-таки исправить этот ЛЯП. Изначально думал, что решу эту проблему за пару минут, но в итоге провозился больше часа.
Итак, в этой статье я расскажу вам, как перевернуть изображение веб камеры в скайпе.
Основные способы
Именно в этой последовательности я перепробовал все способы. Помог мне только последний способ. А использовать его я очень не хотел: не люблю устанавливать программы на свой ноутбук без необходимости.
Настройки в самом скайпе
Это самый простой вариант. Еще в процессе разговора по скайпу я пытался перевернуть изображение именно этим способом.
Что нужно делать:

Возможно, вам повезет больше. И вы, поставив одну галочку, решите проблему. Но мне не повезло.
Знатоки в интернете говорят, что это зависит от модели web-камеры или от драйвера.
Установка драйвера с официального сайта
Этот вариант тоже довольно прост, но уже требует немного больше времени и есть несколько нюансов.
Предварительно требуется узнать идентификатор Pid для вашей камеры. Чтобы его узнать:

И еще: удалите старый драйвер через диспетчер устройств.
Инструкция:
Например, у меня ноутбук ASUS.
- Я захожу на официальный сайт компании ASUS.
- Указываю модель своего ноутбука N50Vc
- Указываю операционную систему (Windows 7, почему-то Windows 10 в списке нет)
- Раскрываю вкладку с драйверами для веб-камеры
- Ищу нужный драйвер по идентификатору Pid (использую сочетание клавиш Ctrl + F для поиска)
- Скачиваю его и устанавливаю
- Перезагружаю компьютер
На этом всё. Кому-то это поможет, но мне не помогло...
Редактирование реестра (RegEdit)
Этот способ уже поинтереснее, по крайней мере для меня, потому что я не люблю лазить в реестре и вообще я в этом не очень разбираюсь. Но инструкцию нашел на ютубе, там всё просто и понятно.
Понадобится приложение RegEdit. Это стандартное приложение. Можете запустить его либо через команду Выполнить, либо через поиск.
Кстати вот чем мне нравится моя windows 10: через поиск рядом с кнопкой «Пуск» можно быстро найти любое приложение.

Вот инструкция:
- Переходим в приложение RegEdit.
- Заходим в меню Правка, далее Поиск
- Ищем слово Flip (надо найти параметр autoflip, flip_horizontal, flip_vertical или что-то вроде этого)
- Кликаем по найденному параметру
- Изменяем значение с 1 на 0 либо с 0 на 1
- Готово
Но я не смог изменить этот параметр, выдавалась ошибка. Не знаю, в чем причина. Запускал RegEdit от имени администратора. Не получилось, значит идем дальше
Редактирование файла с расширением.inf в папке с драйвером
Этот способ я бы назвал гибридом предыдущих двух.
Вот его алгоритм:
- скачиваем драйвер с официального сайта
- распаковываем архив
- находим в папке файл с расширением.inf и открываем его
- выполняем поиск по слову «flip»
- заменяем значения с 1 на 0 либо с 0 на 1
- сохраняем изменения
- старый драйвер удаляем
- Новый драйвер ставим
- Перезагружаем компьютер
Но мне и это не помогло:- (
Пришлось обратиться к последнему способу, которого я изначально специально пытался избежать.
Программа ManyCam
Скачал я эту программу просто в интернете, никакого официального сайта не нашел.
Читатели, напоминаю вам: будьте осторожны, скачивая что-либо из интернета. Обязательно с обновленными базами.
Кстати моя Windows 10 не доверяла этой программе ManyCam, пришлось взять ответственность на себя и всё равно ее установить.

Этот способ мне помог.
Теперь эта чудо программка висит у меня в трее.
Заключение
Как вы могли заметить, способов перевернуть изображение с веб камеры довольно много, но они не дают 100%-ной гарантии на успех. Поэтому пробуйте и у вас обязательно что-нибудь да получится.
Надеюсь, эта статья решила вашу проблему с камерой. Я поделился своим опытом. Если вам понравился мой опыт, то поделитесь статьей в социальных сетях со своими друзьями и товарищами, возможно у них такая же проблема.
Также на обновления моего блога, чтобы в дальнейшем получать на почту мои статьи, которые научат вас многим премудростям интернета и, конечно же, заработку в интернете.
Всем пока и до скорых встреч!
С уважением! Абдуллин Руслан
Компьютерами пользуются люди по всей планете, поэтому текстовые редакторы создают так, чтобы пользоваться им мог человек из любой страны. Операционная система Windows поддерживает огромное количество языков, которые можно включить при помощи системного инструмента. В правом нижнем углу горит индикатор, который указывает используемую в данный момент раскладку. При необходимости можно добавлять дополнительные языки и переключаться между ними в пару кликов.
При наборе текста человеку периодически необходимо вводить слова на английском, что требует переключения раскладки. В некоторых случаях язык общения и для официальной документации отличаются, поэтому возникает сложность при наборе. Выполнить смену раскладки можно несколькими способами:
- переключение языка на клавиатуре горячими клавишами;
- при помощи системного трея в Виндоус;
- поменять раскладку может специальное ПО.
Как переключить язык с помощью горячих клавиш
Операционная система рассчитана на то, чтобы человек мог при помощи нажатия определенной последовательности кнопок на клавиатуре быстро поменять раскладку. Изначально пользователь задает несколько языков, которые бы он хотел использовать во время написания текста. Затем при помощи горячих клавиш он поочередно меняет раскладки из списка. Выполняется это следующим образом:
- Вам нужно открыть документ или окно браузера, где необходимо набирать текст.
- Как правило, переключение клавиатуры с русского на английский выполняется при помощи комбинации кнопок Ctrl+Shift, но иногда может использовать и Alt+Shift. При одновременном нажатии этих клавиш вы смените раскладку на следующую из списка.
Изменение комбинации горячих клавиш
Пользователь при желании может назначить для смены раскладки другое сочетание клавиш, которое ему удобно. Для этого необходимо установить кнопки в разделе настроек Windows. Придерживайтесь следующей пошаговой инструкции:
- Откройте «Пуск» и перейдите в раздел «Панель Управления». Можно попасть в необходимый раздел, если нажать на языковую панель в правом нижнем углу и кликнуть «Настройки языка».
- Найдите в списке раздел «Часы, язык и регион» и нажмите «Смена раскладки клавиатуры или других способов ввода».
- Кликните по кнопке «Изменить клавиатуру».
- Откроется новое окошко, внизу щелкните по надписи «сменить сочетание клавиш».
- Появится выбор возможных сочетаний и кнопок. Выберите тот вариант, который для вас будет удобнее.
Если вам неудобно использовать сочетания клавиш или они не работают, можно поменять раскладку при помощи мышки. Смена языка ввода без использования клавиатуры выполняется следующим образом:
- Опустите курсор мышки вниз экрана, чтобы всплыла панель задач.
- Проведите к правому краю и найдите значок, который отображает актуальный язык ввода.
- Кликните на раздел «Настройка языка». Здесь вы можете добавить необходимые вам раскладки.
- Далее при нажатии на панель левой кнопкой мыши и из списка выберите необходимую раскладку.

Автоматическое переключение клавиатуры с программой Punto Switcher
Если при наборе текста вам часто приходится переключаться между русским и английским, то вам может помочь специальная программа. Punto Switcher – умная утилита, которая способна определить, на каком языке вы хотели написать слово, даже если вы не переключили раскладку. К примеру, вы пишете заметку о работе операционной системы, набираете на русском «Цштвщцы» и программа может перевести этот набор символов как «Windows». Для использования вам нужно:
- Скачать и установить Punto switcher на ноутбук или стационарный компьютер.
- Запустить приложение. Если его не включить, то поменять раскладку программа не сможет.
- Выставить в настройках необходимые пункты и сохранить.
- Свернуть (не закрывать) приложение.
Как поменять язык на экранной клавиатуре
Для людей с ограниченными возможностями или при отсутствии обычной клавиатуры в инструментах Виндоус имеется электронная. Она полностью повторяет все кнопки со стандартного кейборда, нажимать буквы можно мышкой или другим указывающим прибором. При необходимости сменить раскладку можно воспользоваться мышкой и языковой панелью в системном трее (способ описан выше) или следующей инструкцией:
- Нажмите на рисунок кнопки Alt один раз левой кнопкой мыши.
- Затем кликните по Shift дважды.
- Можно изменить последовательность: один раз на Shift и дважды на Alt.